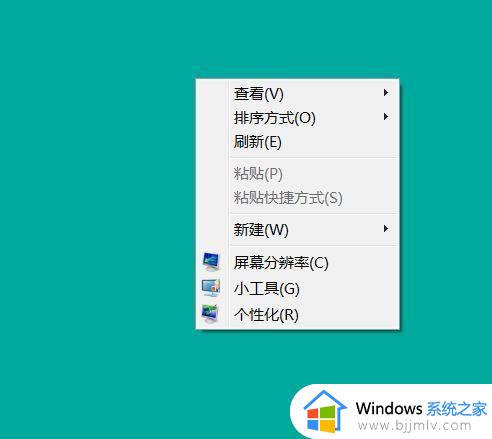win7调字体大小怎么调 win7调整字体大小教程
更新时间:2023-11-28 17:06:39作者:jkai
在日常使用win7操作系统的时候,我们小伙伴们难免会感觉win7操作系统的默认字体大小让我们感觉十分的不舒服,于是就想要知道去调整字体大小,那么win7调字体大小怎么调呢?接下来小编就带着大家一起来看看win7调整字体大小教程,有需要的快来一起看看吧吧,希望能够帮助到你。
具体步骤如如下:
1.首先,单击开始面板,找到控制面板,然后单击打开。

2.然后找到外观与个性化这一功能,点击进入。
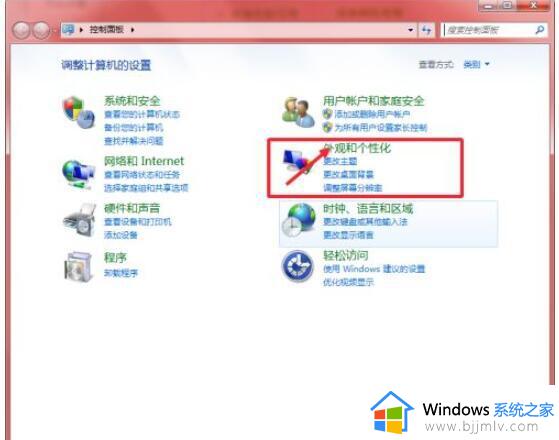
3.找到字体功能,鼠标单击进入。
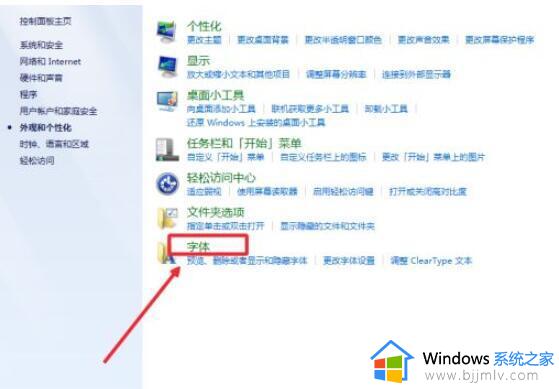
4.点击左侧菜单栏当中的更改字体大小。
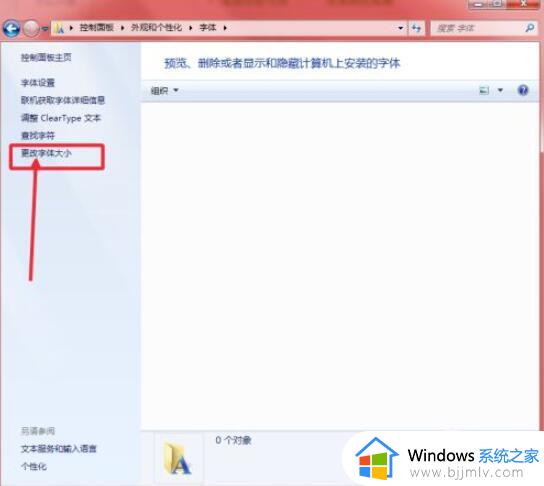
5.这里有三种字体大小供你选择。其中100%就已经是最小了。没有办法再变小。想要变大的话,选择其他即可。
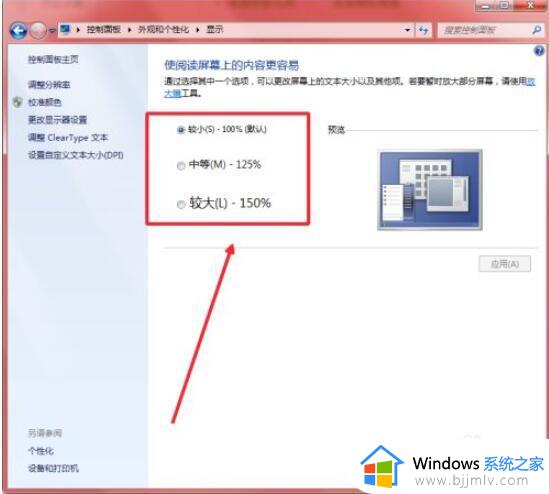
6.如果你觉得还是大小不合适,便可以点击自定义文本大小板块进行设置。
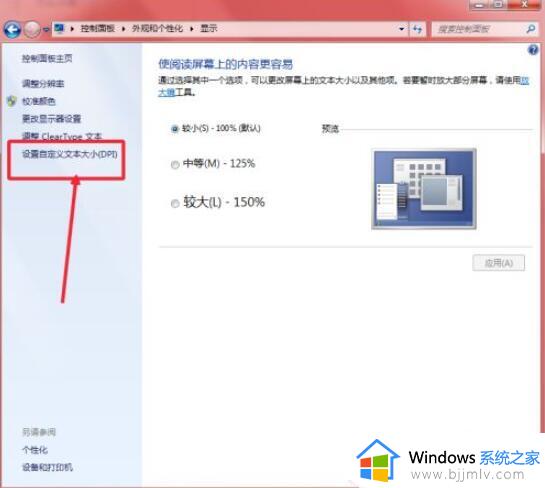
7.在弹出的面板中,点击下拉框,里面有更多的字体大小方便用户选择。选择之后,点击确定保存退出即可。
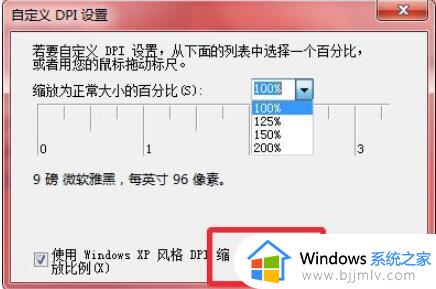
以上全部内容就是小编带给大家的win7调整字体大小教程详细内容分享啦,对win7调字体大小不了解的小伙伴就快点跟着小编一起来看看吧,希望能够有效的帮助到你。