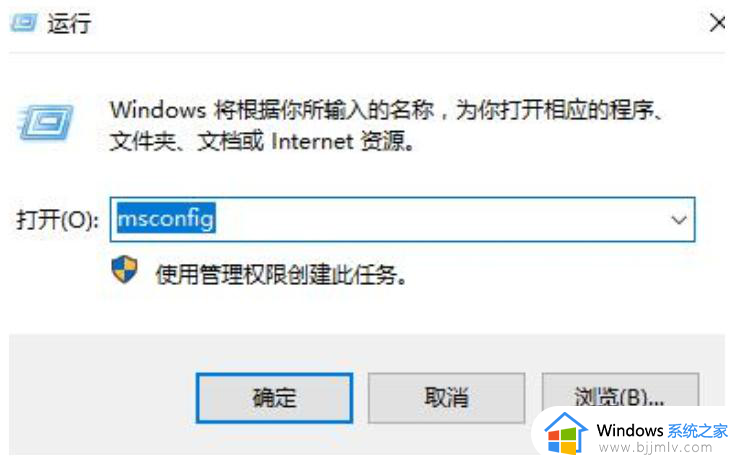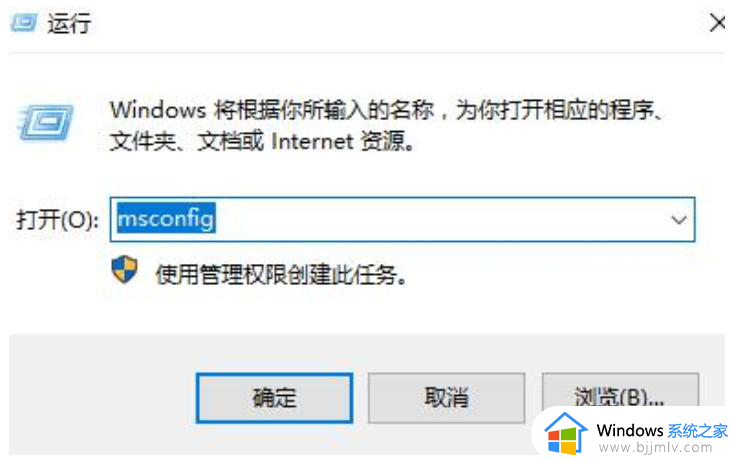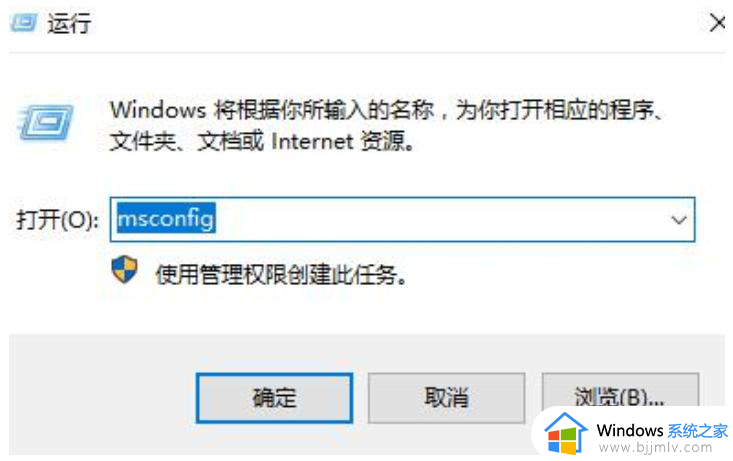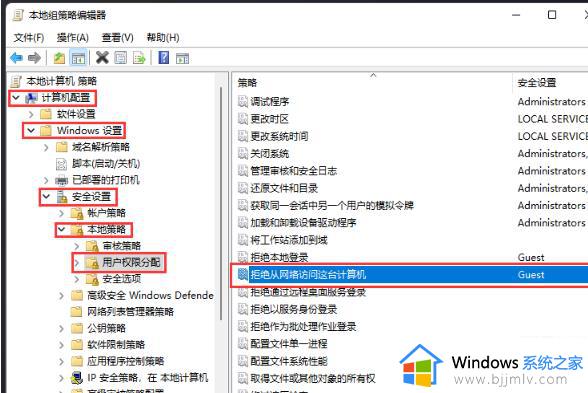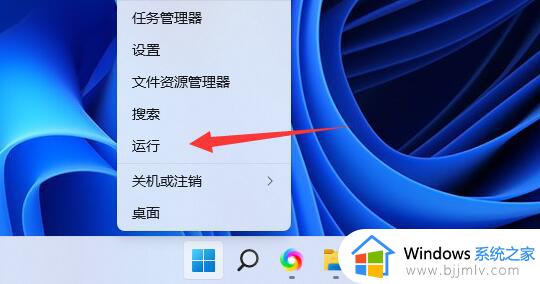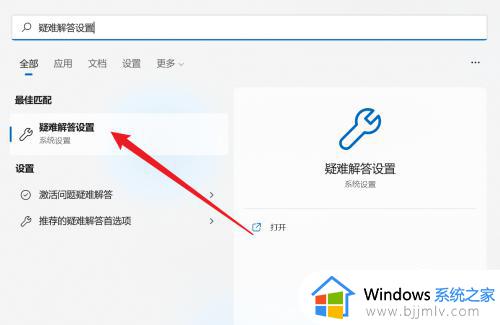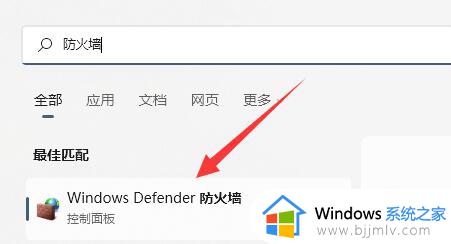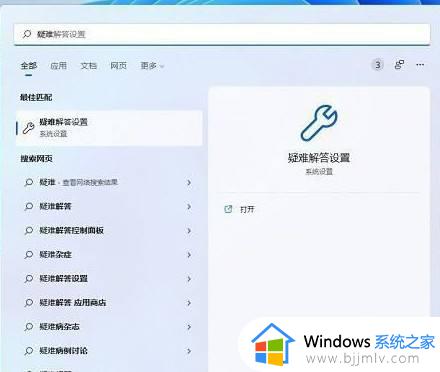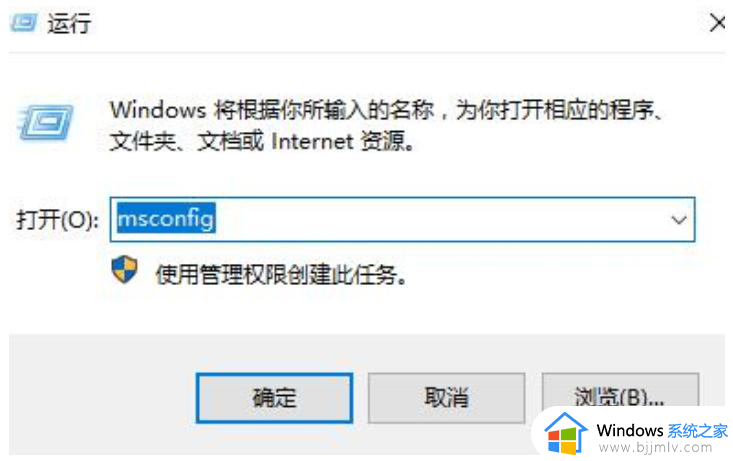win11打开共享文件夹闪退怎么办 win11访问共享文件闪退处理方法
现阶段,许多用户办公时也开始使用win11电脑,因此也能够体验多微软新推出的功能,可是近日有用户在局域网环境下操作win11系统时,打开电脑中设置的共享文件夹后却总是会出现闪退问题,对此win11打开共享文件夹闪退怎么办呢?今天小编就给大家讲解win11访问共享文件闪退处理方法。
具体方法如下:
1、首先我们在桌面中按下【win】+【R】在打开的页面中输入【msconfig】点击确定。如图所示:
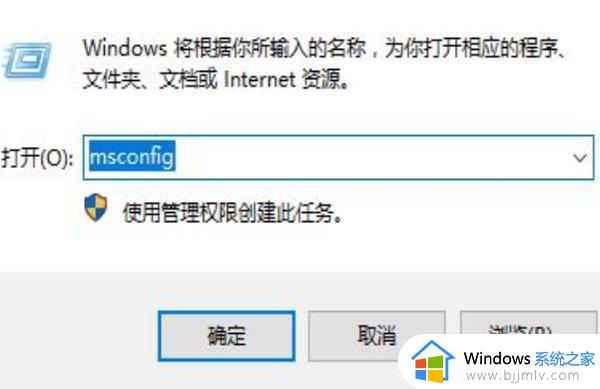
2、在进入的页面中,我们切换到服务选项,转移到该页面后,我们勾选【隐藏所有microsoft服务】,完成操作后点击【全部禁用】即可。如图所示:
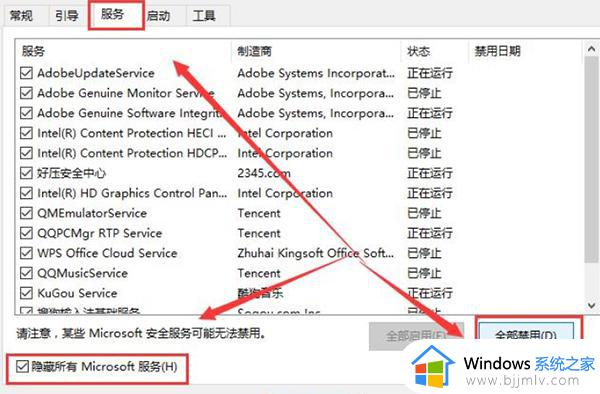
3、此时我们按下【ctrl】【shift】【esc】打开任务管理器,选择【启动】页面,将所有的启动项都禁用即可。如图所示:
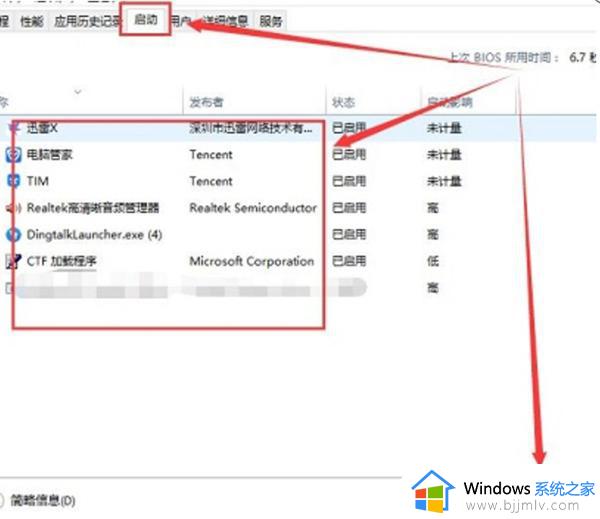
4、此时按下【win】+【x】打开选项栏,我们点击【命令提示符】进入。如图所示:

5、将下列命令输入进行系统的自我保护和修复的操作当中。如图所示:
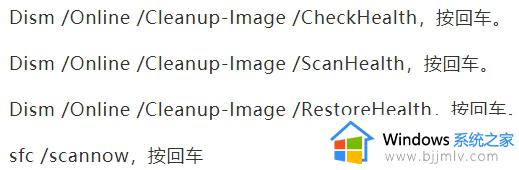
6、几条命令逐一运行,需要等上一段时间,最后重启一下电脑看看能不能解决。如图所示:
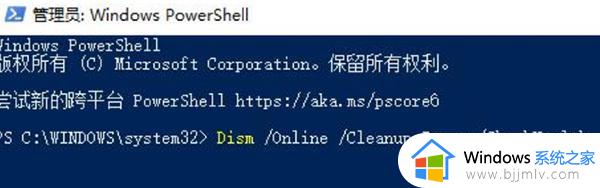
以上就是小编给大家分享的关于win11访问共享文件闪退处理方法了,碰到同样情况的朋友们赶紧参照小编的方法来处理吧,希望本文能够对大家有所帮助。