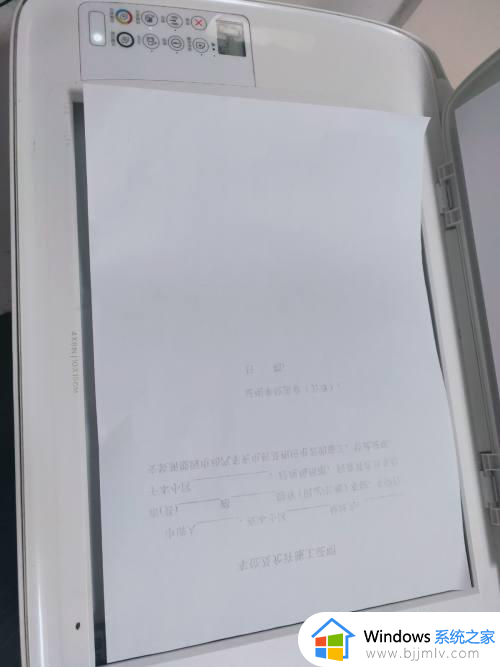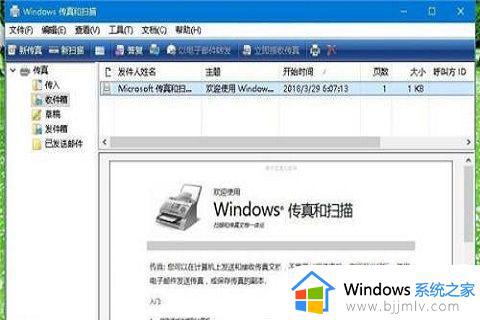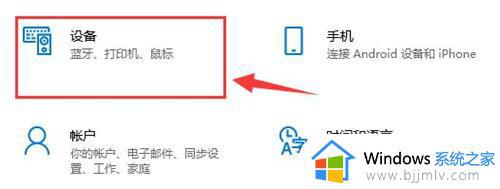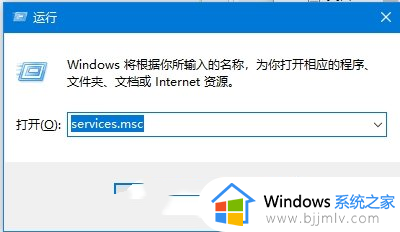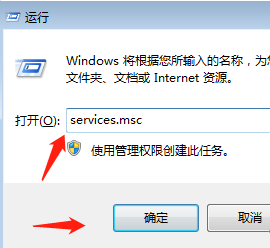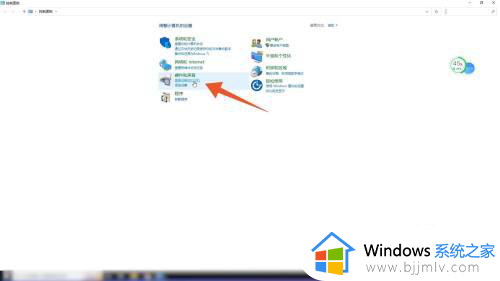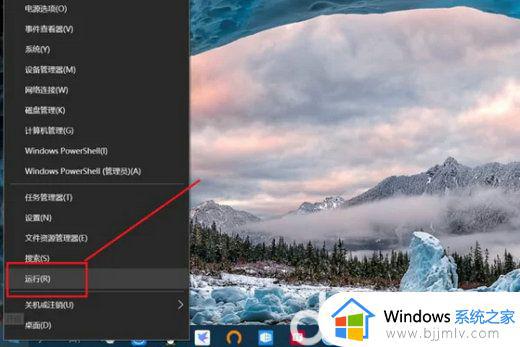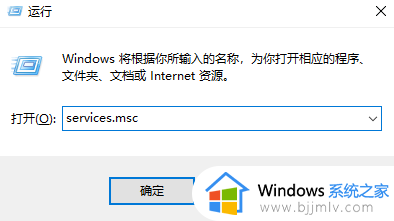win10系统打印机扫描功能怎么用 win10系统怎么用打印机扫描功能
更新时间:2024-05-05 13:43:00作者:runxin
我们在使用win10电脑办公的时候,也总是会用到打印机设备来满足文件打印的需求,而且大多打印机设备中都自带有扫描功能,用户可以通过将文件通过扫描到win10电脑上来显示,可是win10系统打印机扫描功能怎么用呢?接下来小编就给大家讲解win10系统怎么用打印机扫描功能相关内容。
具体方法如下:
1、打开电脑,点击左下Win10图标。
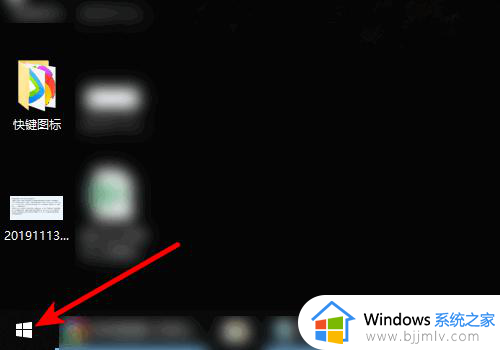
2、页面弹出选项,点击控制面板。
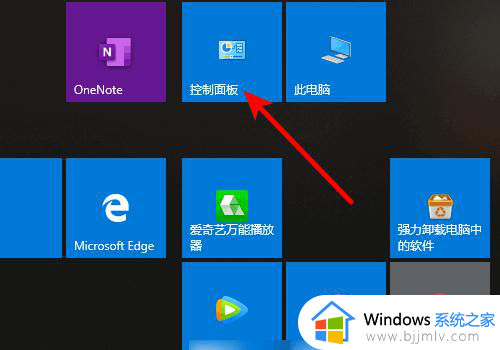
3、进入控制面板,点击设备和打印机。
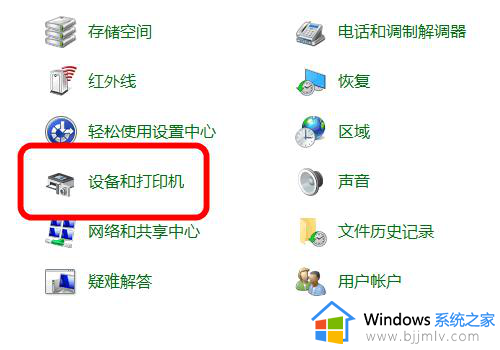
4、进入打印机界面,鼠标右键单击已安装扫描仪驱动的打印机。
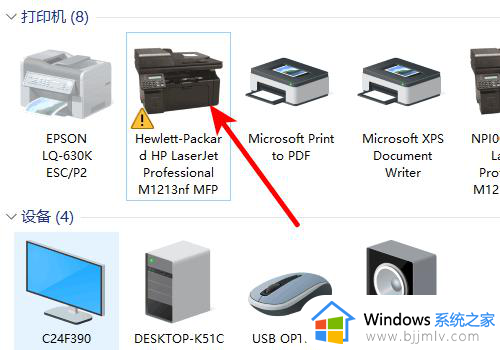
5、页面弹出选项,点击开始扫描。
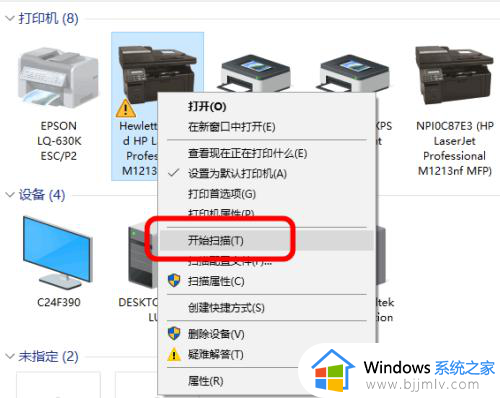
6、进入扫描界面,点击扫描即可。
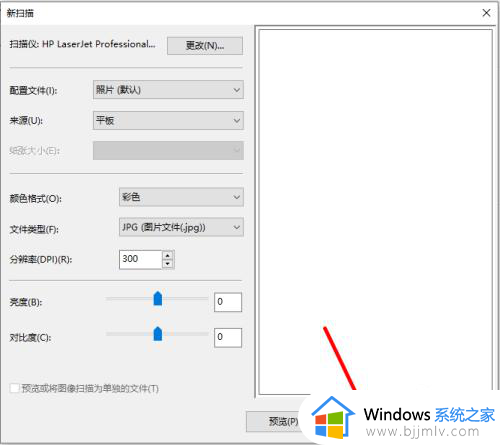
这篇文章就是小编教大家的win10系统怎么用打印机扫描功能相关内容了,还有不懂得用户就可以根据小编的方法来操作吧,希望本文能够对大家有所帮助。