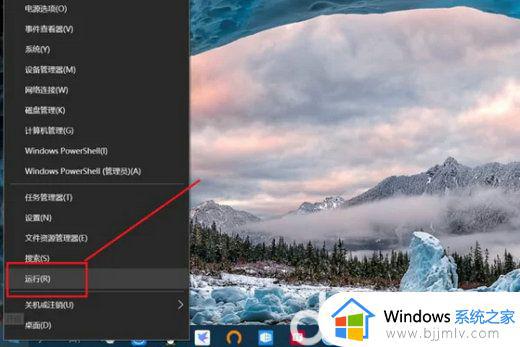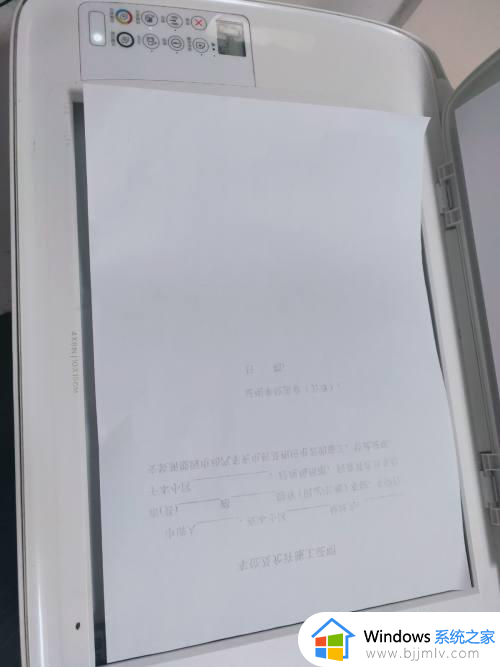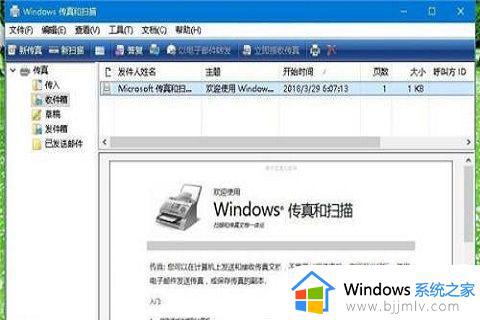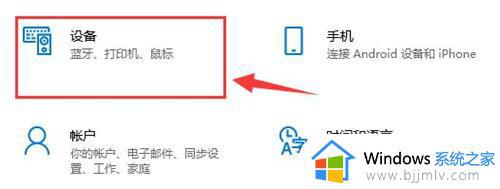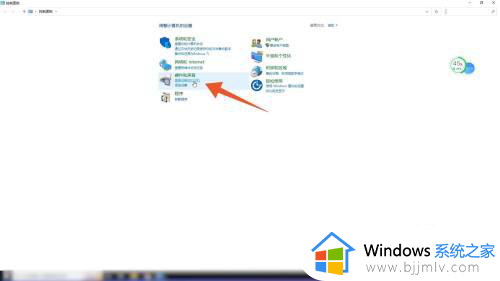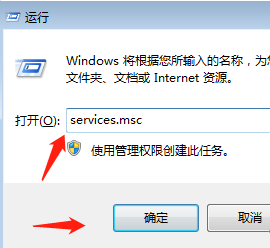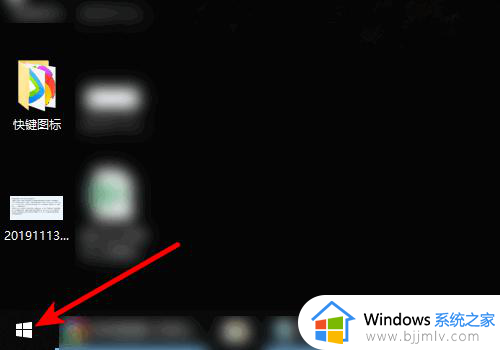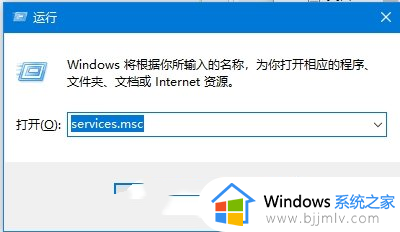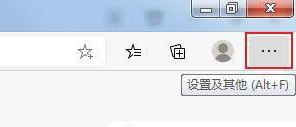win10打印机扫描文件到电脑怎么操作 win10打印机如何扫描文件
我们很多小伙伴因为刚使用win10操作系统后,对于win10操作系统的扫描功能很多小伙伴都不知道怎么使用,对此我们很多小伙伴们都十分的苦恼,接下来小编就带着大家一起来看看win10打印机扫描文件到电脑怎么操作,有需要的小伙伴快点一起行动起来吧,希望对你有帮助。
具体方法:
1.首先,将需要的文件放进打印机,在盖上盖子;

2.然后,点击桌面上左下角的“开始”菜单,并找到“设置”,点击进入;
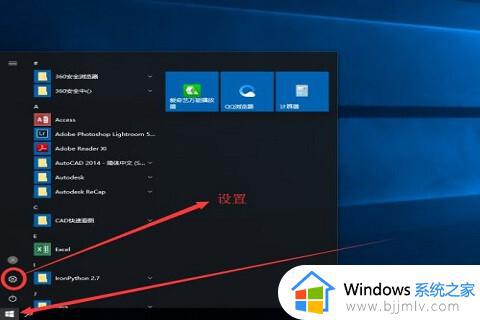
3.接着找到“设备”,点击进入;
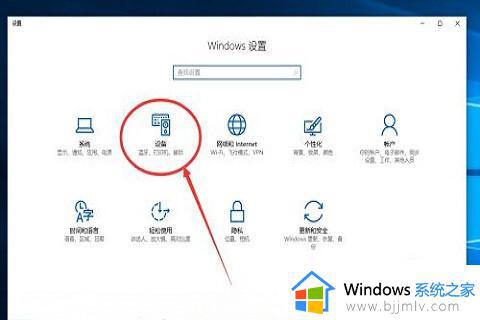
4.选择左侧菜单中的“打印机和扫描仪”,并在右侧菜单栏中底部相关的设置下找到“设备和打印机”,点击进入;
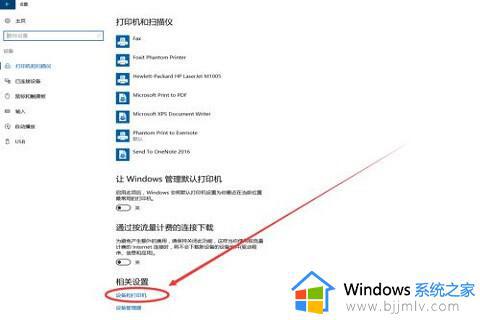
5.再接着找到默认的打印机设备;
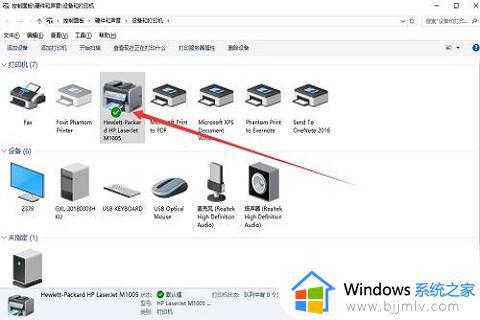
6.在该打印设备上右击菜单中找到“开始扫描”,并点击;
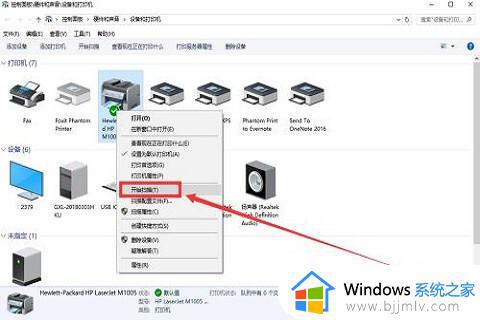
7.扫描颜色格式、文件类型、分辨率、亮度、对比度等都设置确定好后,点击“扫描”;
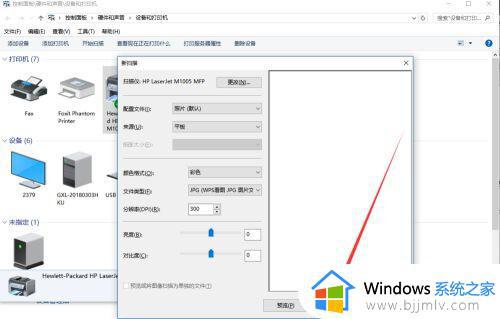
8.扫描完成后点击“下一步”;
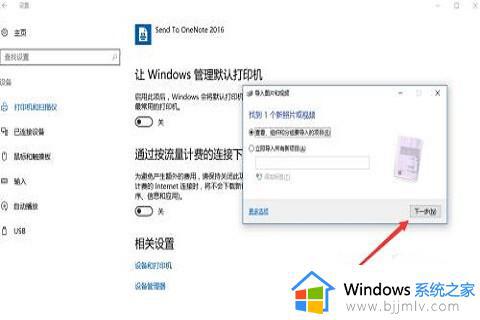
9.然后,在选择“导入”选项;
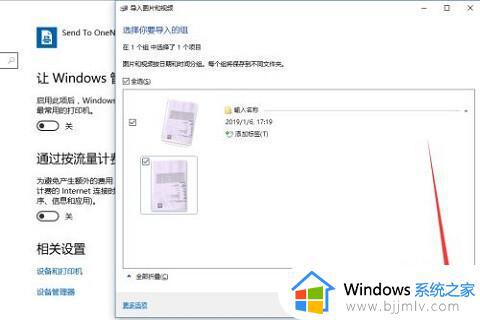
10.就可以在相关的文件夹中找到扫描后的文件图片;
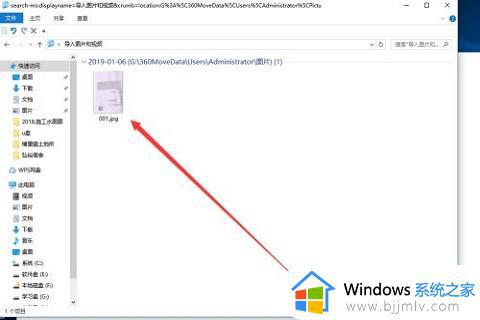
11.最后双击打开,就可以浏览了。
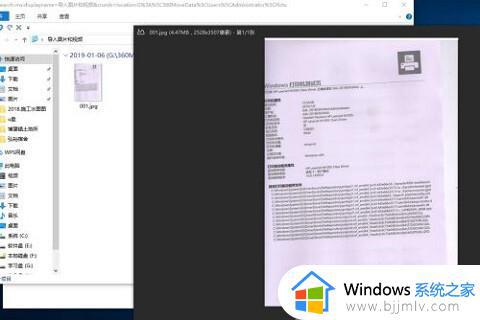
以上全部内容就是小编带给大家的win10打印机扫描文件到电脑操作方法详细内容分享啦,还不清楚的小伙伴就快点跟着小编一起来看看吧,希望对你有帮助。