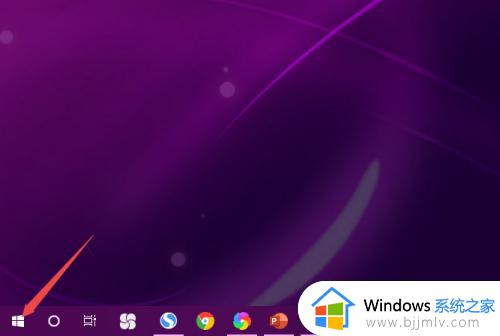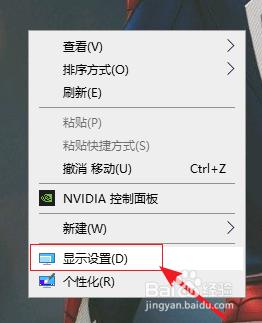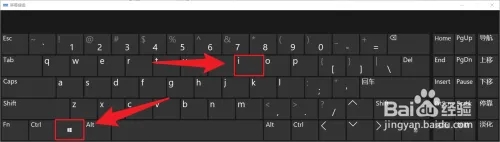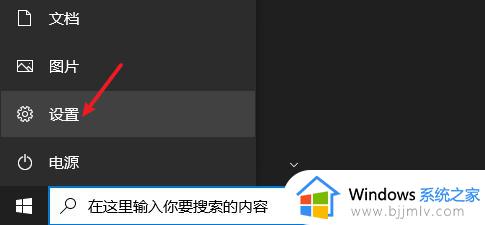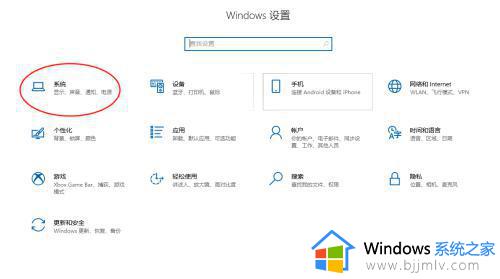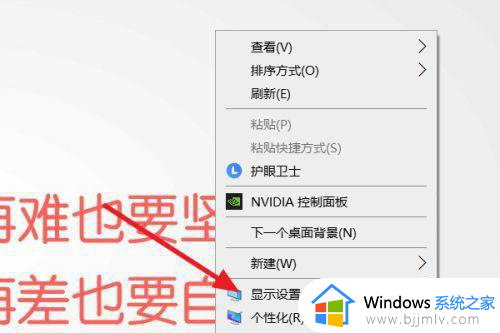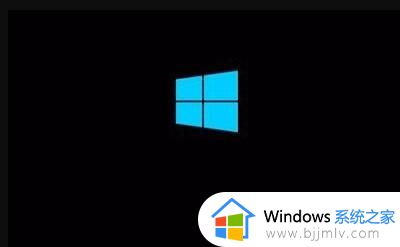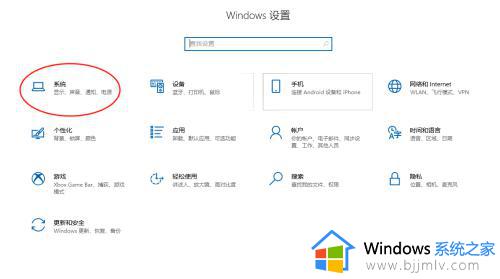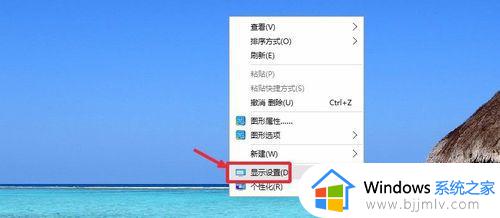win10电脑屏幕刷新率怎么调高 win10如何调节屏幕高刷新率
更新时间:2023-01-17 09:47:00作者:runxin
如今许多用户在给win10电脑选择显示器时,都会偏向于高刷新率的屏幕,同时也能够提高屏幕画质,可是近日有些用户在给win10电脑安装完显示器之后,却发现屏幕刷新率不是最高的,对此win10电脑屏幕刷新率怎么调高呢?今天小编就来教大家win10调节屏幕高刷新率设置方法。
具体方法:
1.在桌面空白处右键,打开菜单。
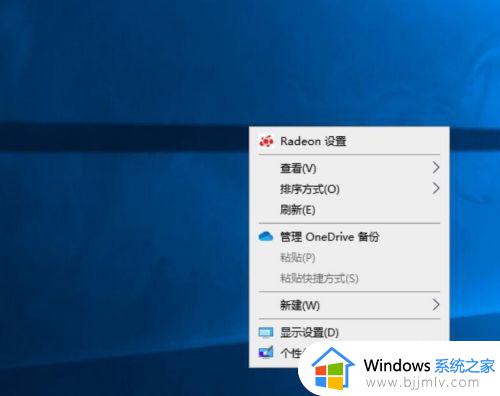
2.点击显示设置(D)。
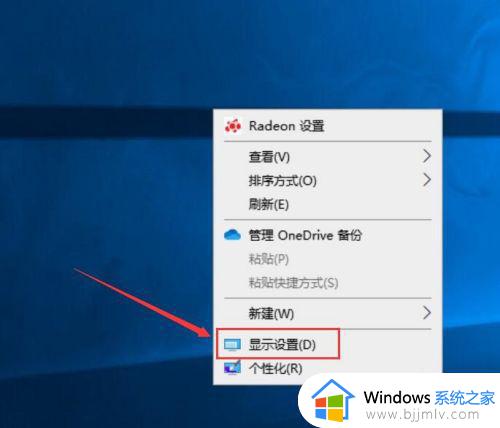
3.向下滑动页面至底部。
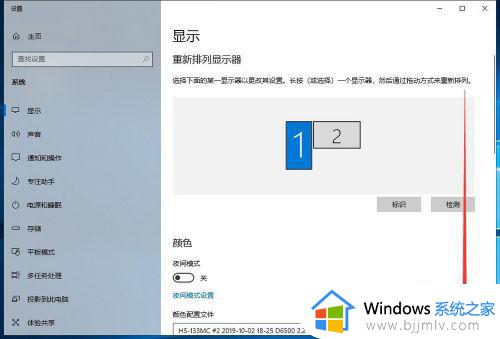
4.点击高级显示设置。
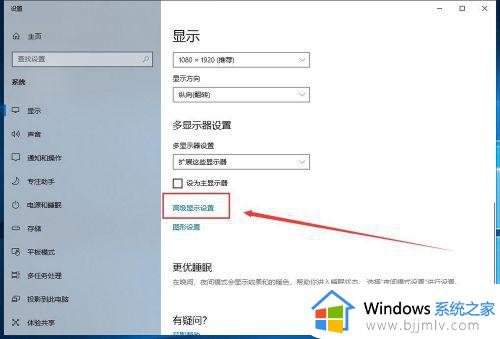
5.点击显示器下拉菜单。
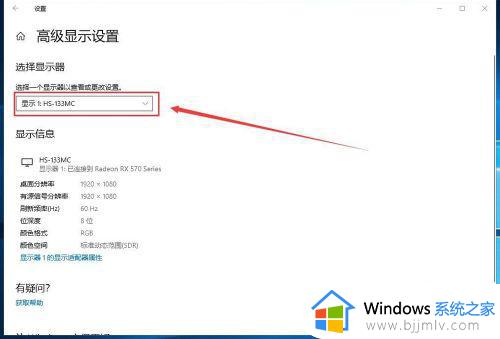
6.选择想要配置的显示器。
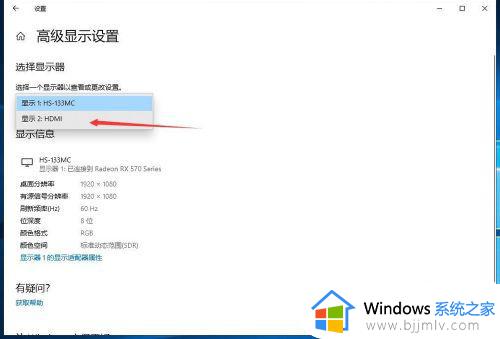
7.点击显示器n的显示适配器属性。
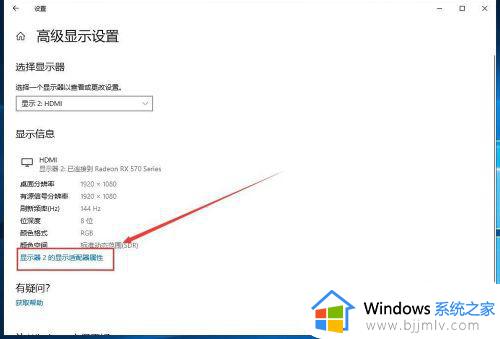
8.进入监视器标签。
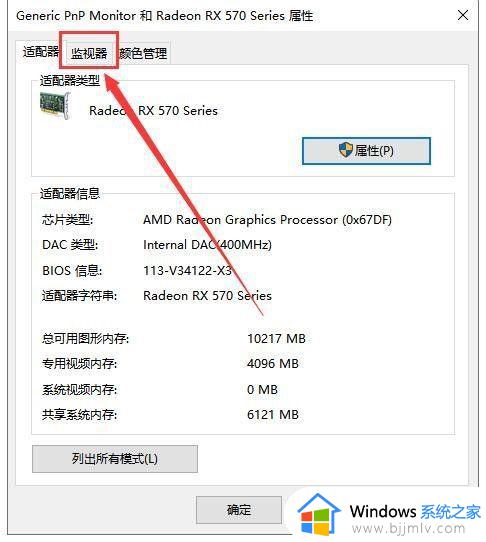
9.打开屏幕刷新频率(S) 下拉菜单。
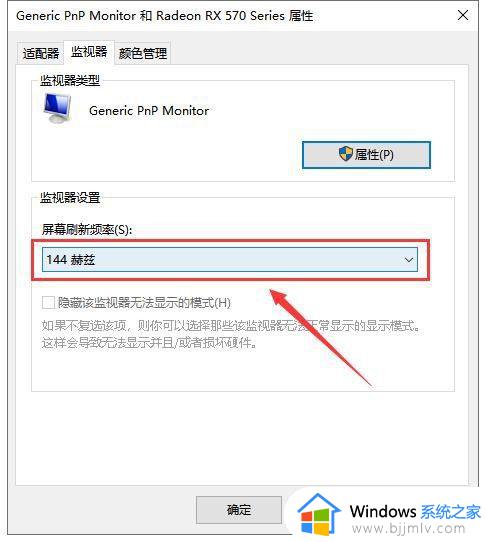
10.选择想要设置的刷新率。
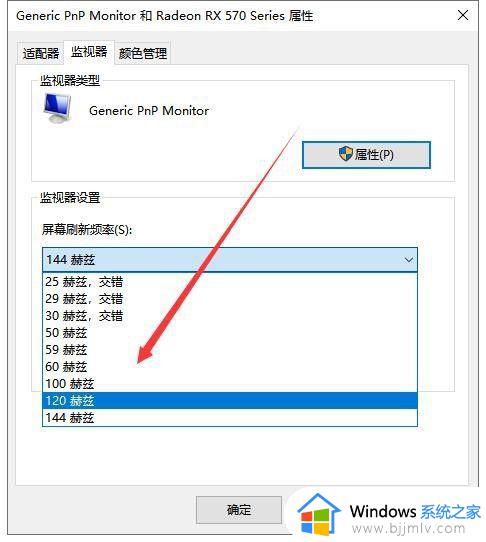
11.点击确定,即可生效。
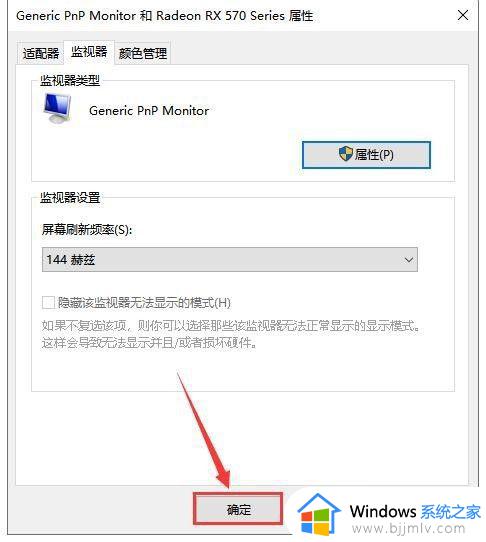
上述就是小编告诉大家的win10调节屏幕高刷新率设置方法了,如果有不了解的用户就可以按照小编的方法来进行操作了,相信是可以帮助到一些新用户的。