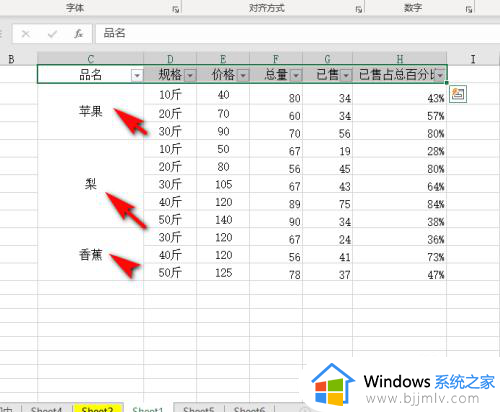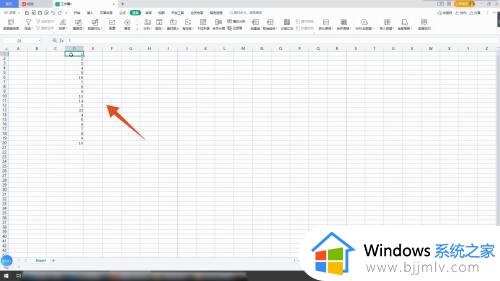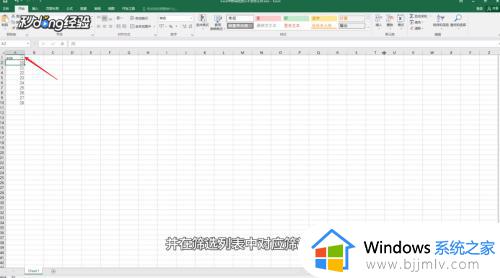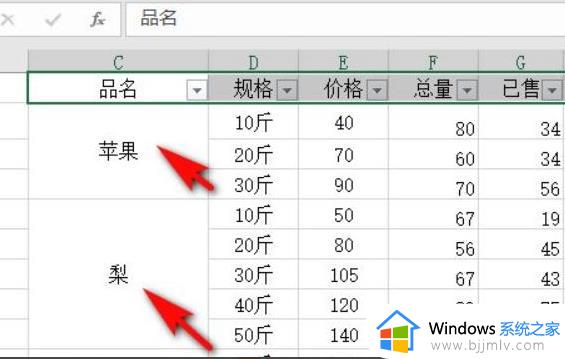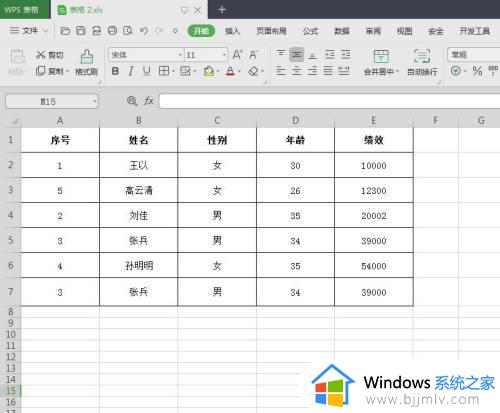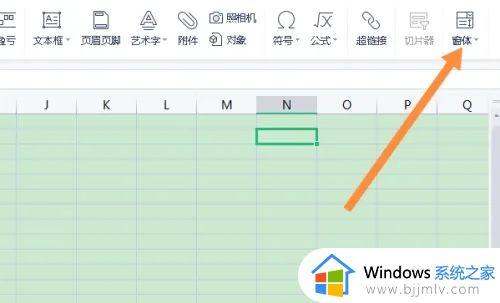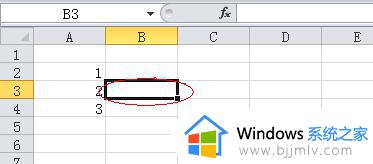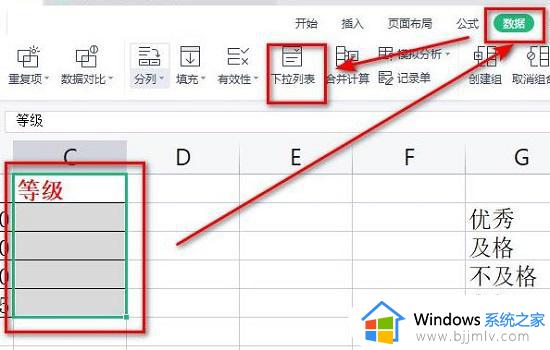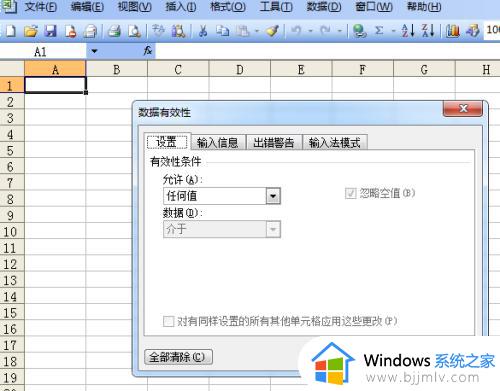excel如何关闭筛选 excel怎么去除筛选
更新时间:2022-10-02 16:16:21作者:runxin
我们在使用电脑进行办公的过程中,很多用户难免需要用到excel表格工具进行一些数据的整理,这是有些用户接收到的excel文档中数据中都有显示筛选功能,因此就想要将其取消掉,对此excel如何关闭筛选呢?其实方法很简单,接下来小编就来告诉大家excel去除筛选设置方法。
具体方法:
1.首先新建一个Excel表格,打开,输入简单的数据,如图:
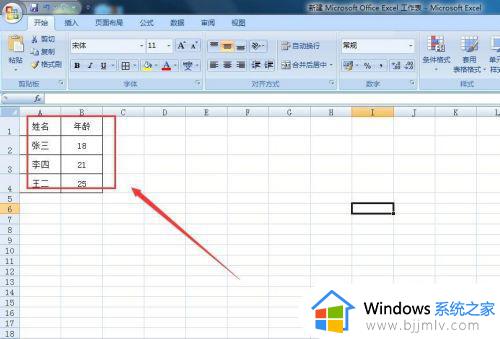
2.然后点击表格菜单栏里的“数据”,选择“筛选”,如图:
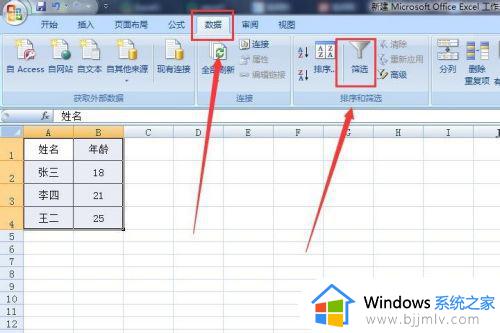
3.筛选区域第一行的第一个单元格的右方出现一个三角的标志,如图:
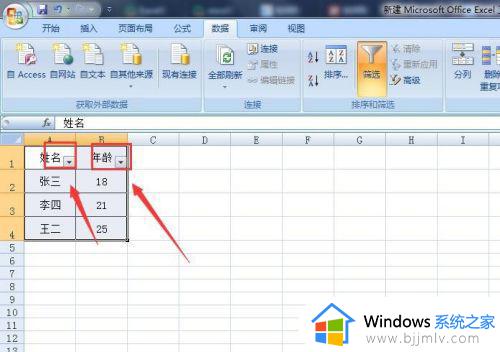
4.选中要取消筛选的区域或者带有筛选标志(黑三角)的单元格,点击菜单栏里“数据”,单击“筛选”,如图所示:
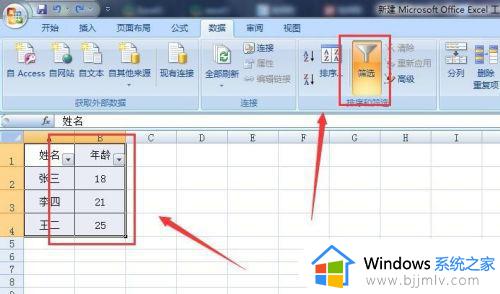
5.如图所示,筛选就取消了。
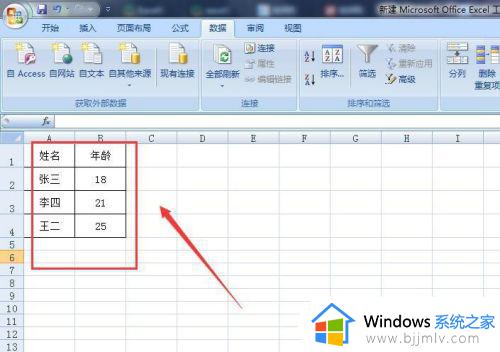
上述就是小编告诉大家的excel去除筛选设置方法了,有需要的用户就可以根据小编的步骤进行操作了,希望能够对大家有所帮助。