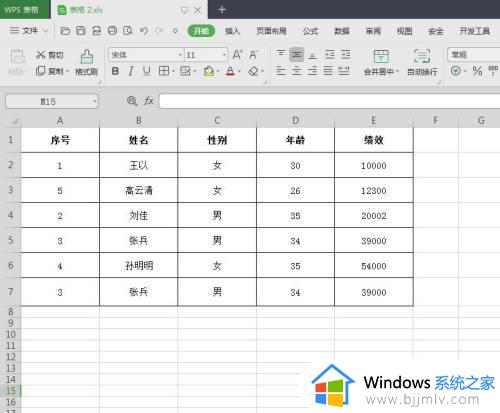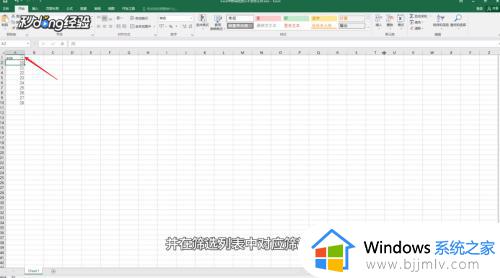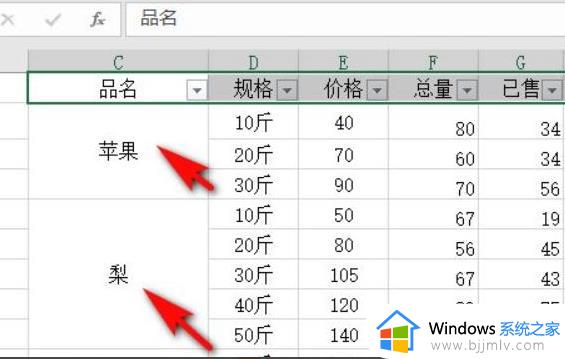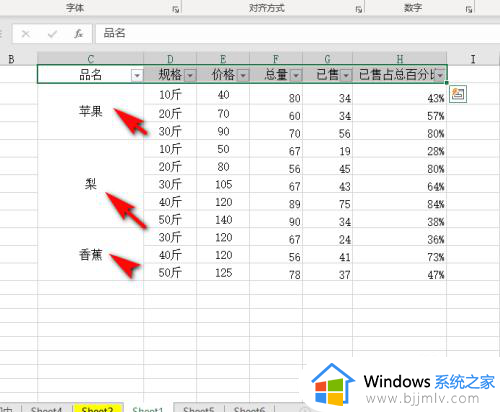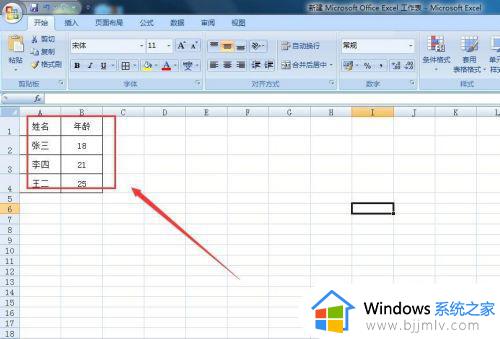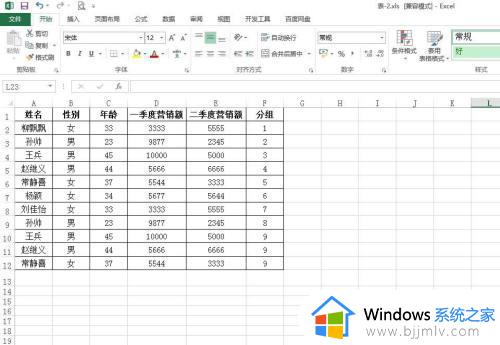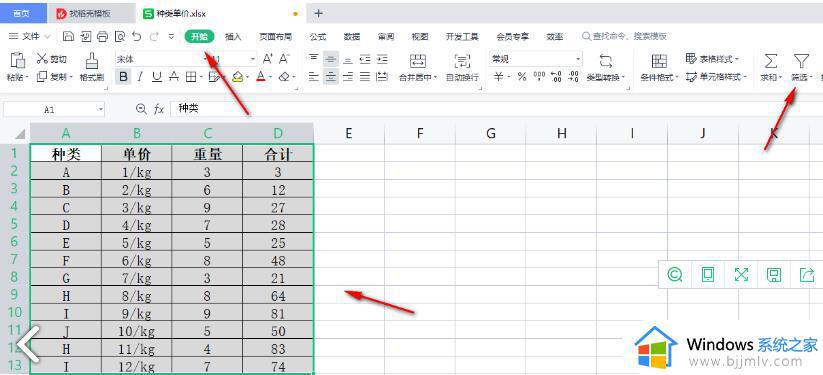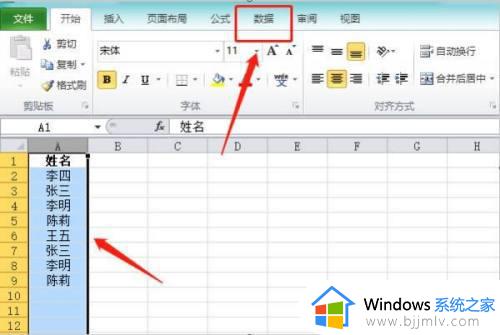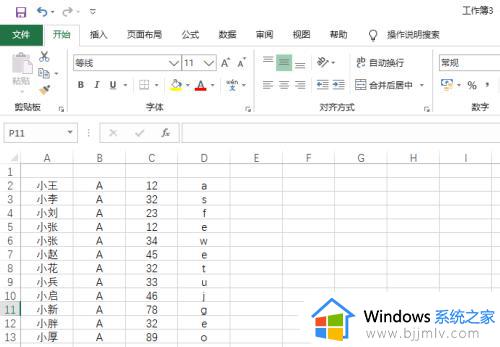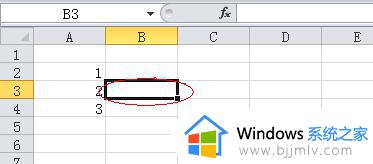excel如何筛选重复项 excel中筛选出重复数据的方法
当我们在制作excel表格数据的时候,经常会出现一些重复项,如果要一个个将这些重复项找出来的话很费时间,所以我们可以通过筛选功能来操作,那么excel如何筛选重复项呢?为了帮助到大家,本文给大家演示一下excel中筛选出重复数据的方法,大家可以一起来看看。
按键筛选:
1、框选数据
将需要筛选的表格数据用鼠标左键框选起来。
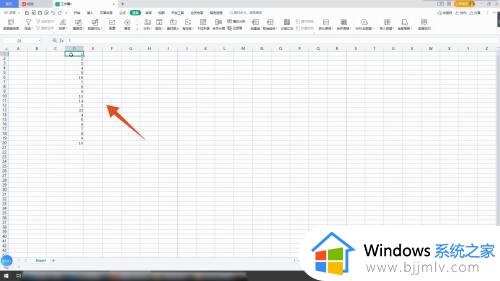
2、按下组合键
在键盘上找到并按下Alt+D的组合键,再分别按下两次R键和S键。

3、选中确定键
此时电脑屏幕就会跳转出选项栏,点击确定键即可筛选重复项目。
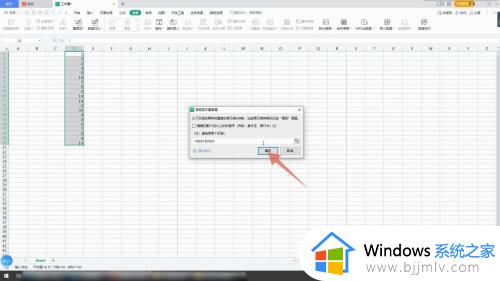
菜单栏筛选:
1、点击数据选项
点击上方菜单栏里面的数据选项,选中重复项右侧的下拉图标。
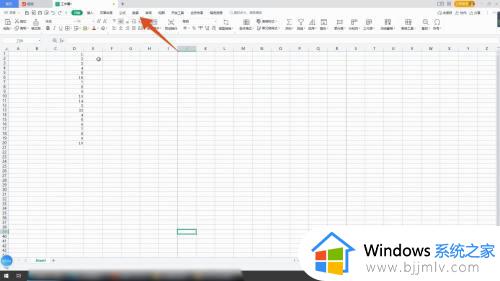
2、进入高亮重复项
打开第一个设置高亮重复项一栏,点击提示框右侧图标。
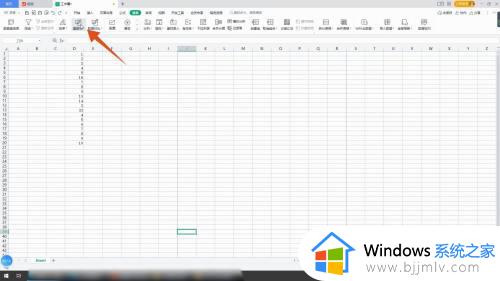
3、清除数据点击确定
将里面的数据勾选清除后,选中数据栏,返回后,点击确定即可。
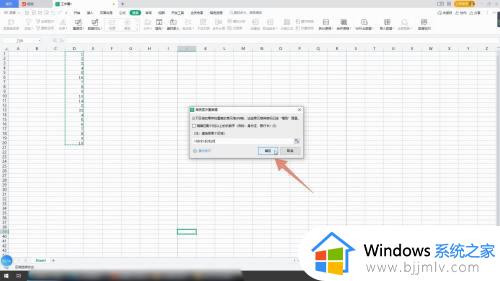
条件格式筛选:
1、框选数据
用鼠标左键将表格数据框选起来,找到并点击上方的开始菜单栏。
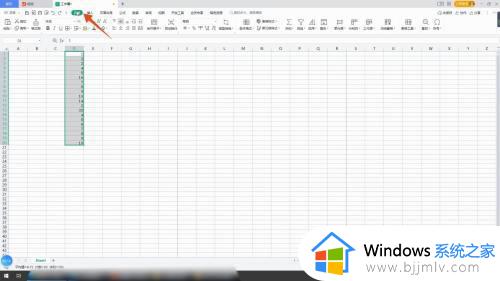
2、点击下拉图标
在下方的选项中,选中条件格式右侧的下拉图标。
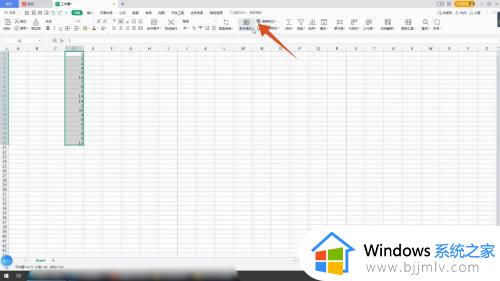
3、打开突出显示的重复值
将鼠标移在突出显示单元格规则一栏,点击右侧重复值选项。
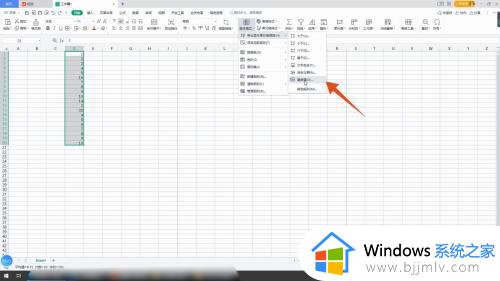
4、点击确定按钮
在弹出来的提示框下找到确定按键并点击即可。
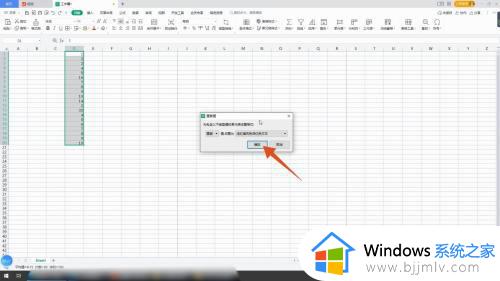
上述给大家介绍的就是excel表格怎么筛选重复数据的详细方法,如果有需要的话,可以学习上述方法步骤来进行操作就可以了。