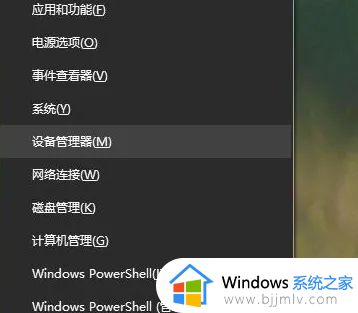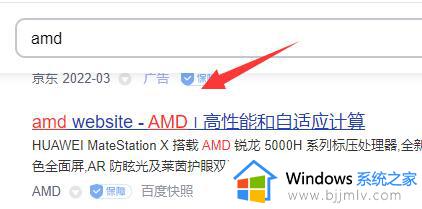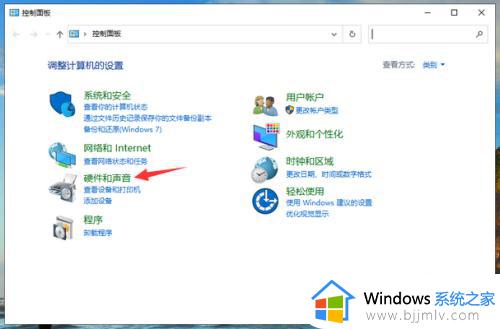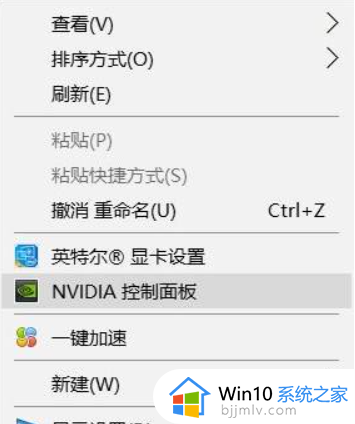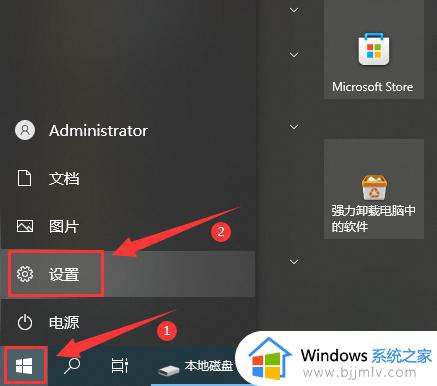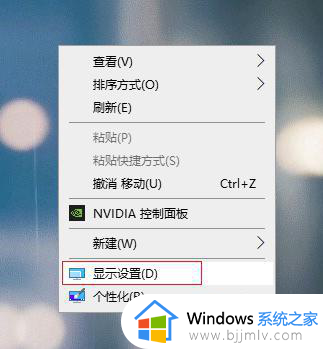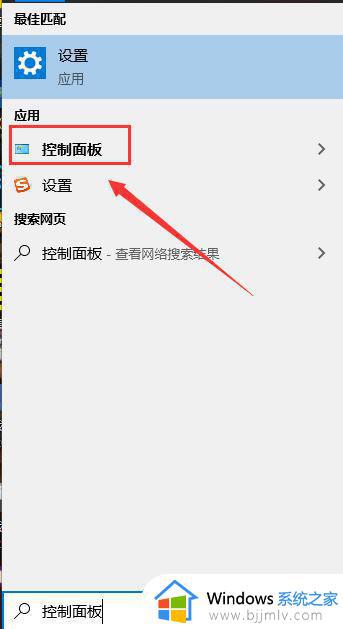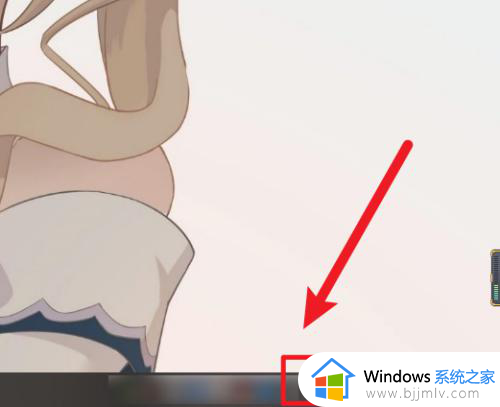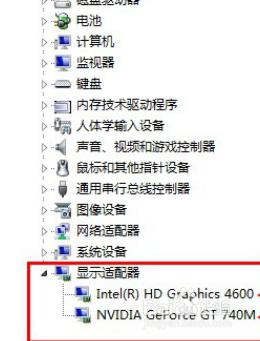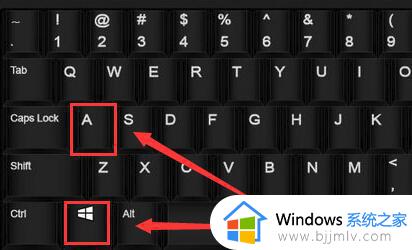win10独显和核显切换设置步骤 win10核显和独显切换在哪里
对于喜欢在win10系统上运行游戏的用户来说,为了保证电脑性能的提升,从而提高游戏的流畅运行,我们可以选择将win10电脑中显卡默认设置的核显模式切换到独显运行,保证电脑显卡性能的消耗,可是win10核显和独显切换在哪里呢?接下来小编就给大家分享一篇win10独显和核显切换设置步骤。
具体方法:
确认你的电脑是否是双显卡
1、按下win+X键,点击进入设备管理器。
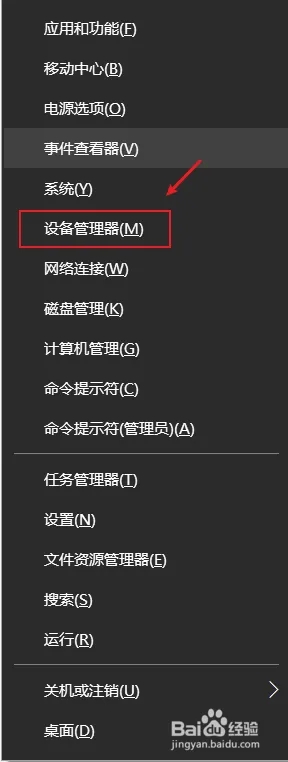
2、点击打开显示适配器,如果看到有两个显卡,那你的电脑就是双显卡的。
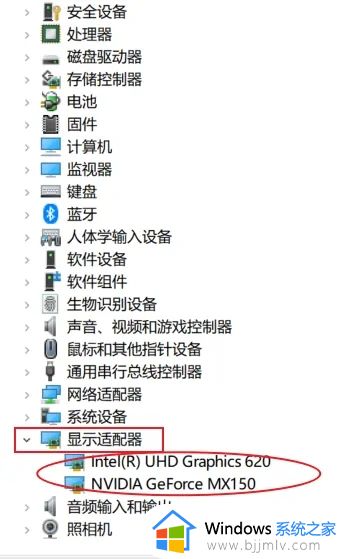
切换到独立显卡
1、按下win+q,搜索框输入NVIDIA,点击进入NVIDIA控制面板。
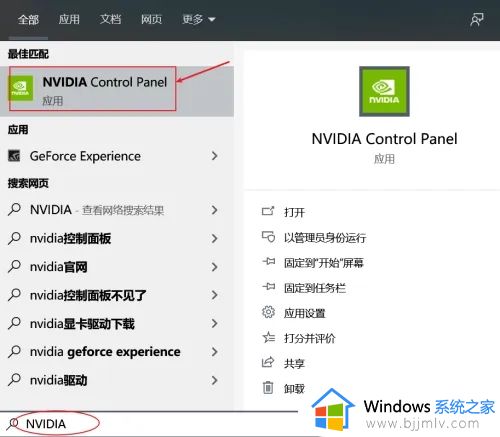
2、点击管理3D设置,在首选图形处理器那里,点击下拉选择高性能NVIDIA处理器,点击右下角的应用即可切换到了独立显卡。
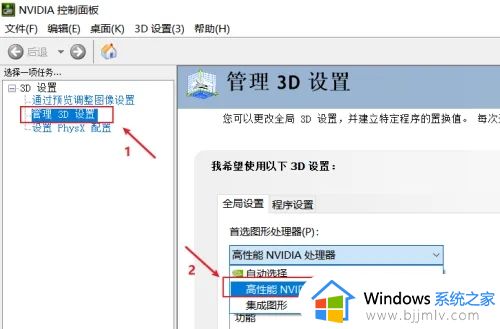
3、如果不需要高性能显卡,为了省电,可以选择集成显卡。在首选图形处理器那里,点击下拉选择集成图形,点击右下角的应用即可。
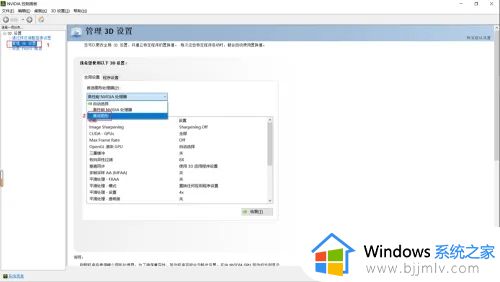
上述就是小编告诉大家的win10独显和核显切换设置步骤全部内容了,有遇到过相同问题的用户就可以根据小编的步骤进行操作了,希望能够对大家有所帮助。