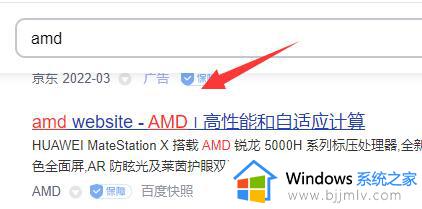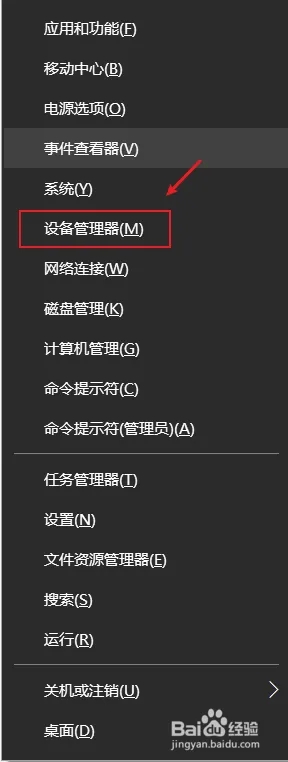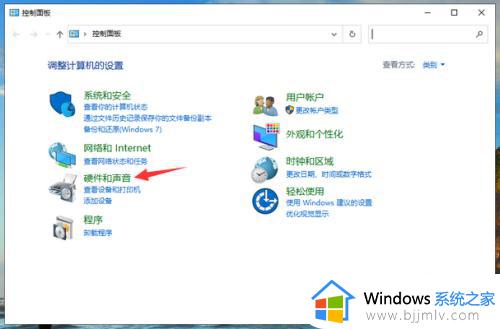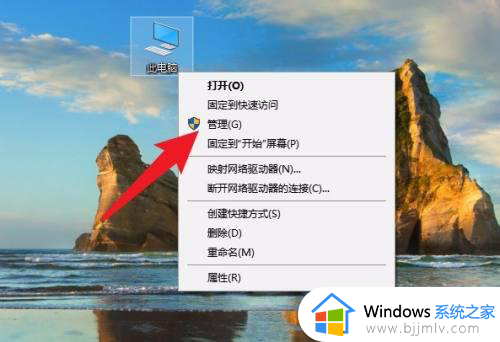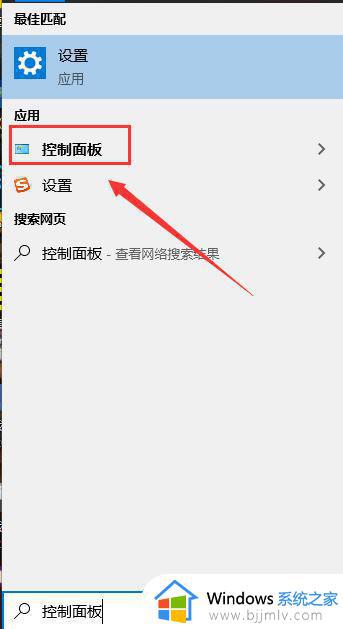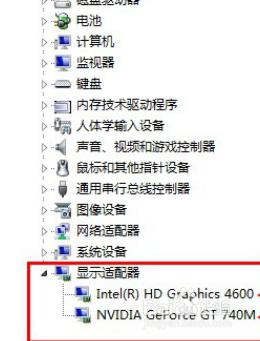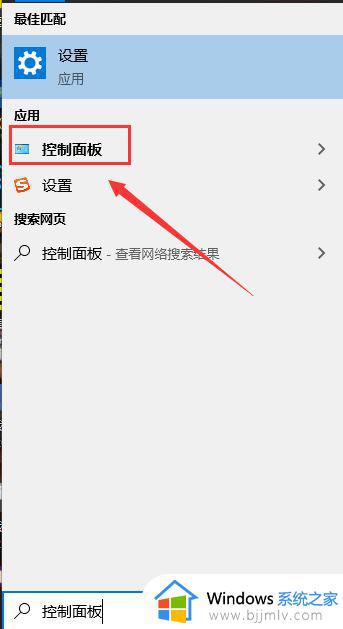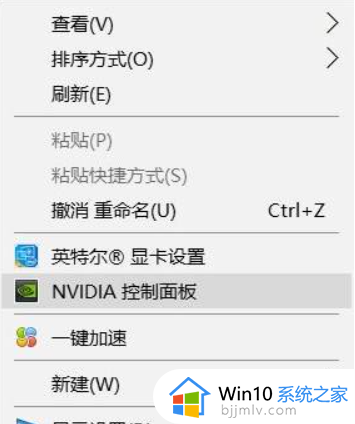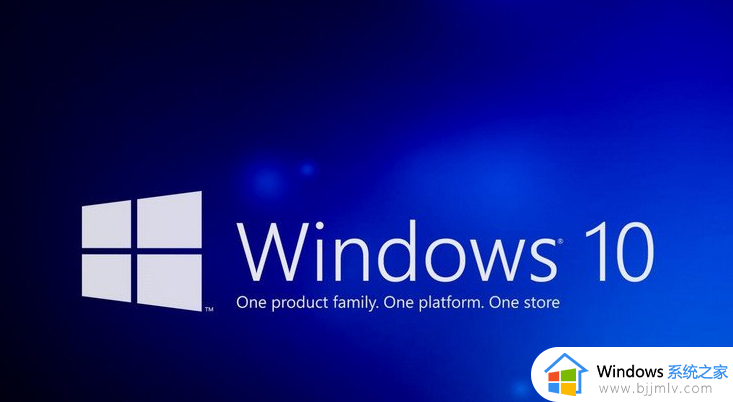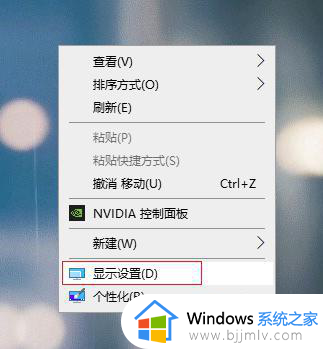win10集成显卡和独立显卡怎么切换 win10集显和独显切换在哪里设置
更新时间:2024-02-27 16:38:29作者:runxin
如今市面上的一些win10电脑中自带有集成显卡和独立显卡两种配置,同时也能够满足用户的对于电脑性能切换的需求,然而对于win10系统中的集成显卡和独立显卡切换设置时大多小伙伴都不是很了解,对此win10集显和独显切换在哪里设置呢?今天小编就来教大家win10集成显卡和独立显卡怎么切换。
具体方法如下:
1、在键盘上按下【Win+X】组合键,调出超级菜单,然后选择【设备管理器】。
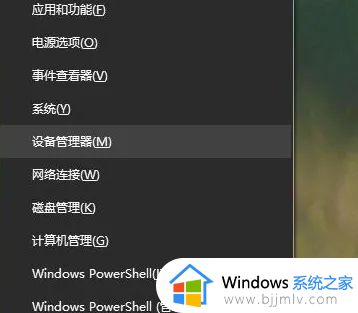
2、进入设备管理器界面,找到并打开【显示适配器】,即可看到两个显卡。
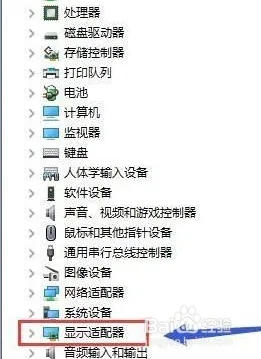
3、然后右键单击集成显卡,选择【禁用设备】。
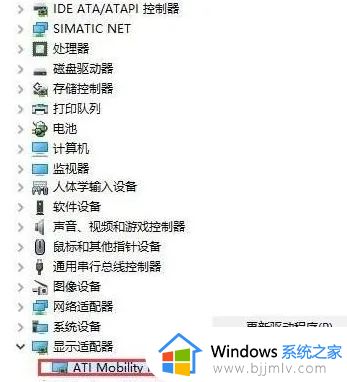
4、接着系统会提示设备将停止运行,点击【是】按钮,这样集成显卡就被禁用了。
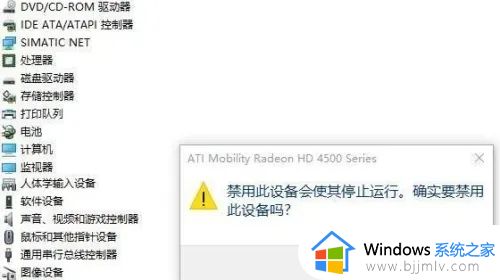
5、最后是手动启动独立显卡,右键单击独立显卡,选择【启用设备】即可。
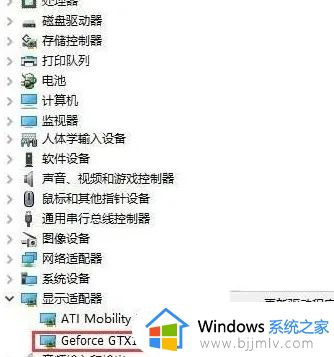
本文就是小编给大家介绍的win10集成显卡和独立显卡怎么切换完整步骤了,还有不清楚的用户就可以参考一下小编的步骤进行操作,希望本文能够对大家有所帮助。