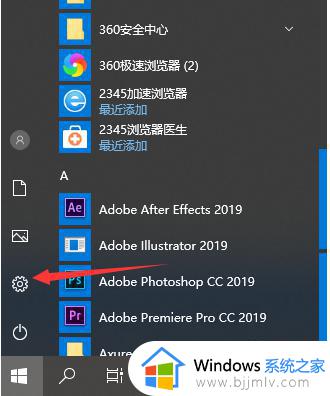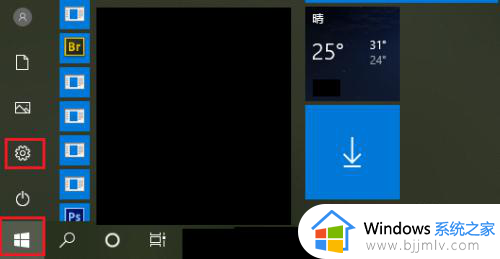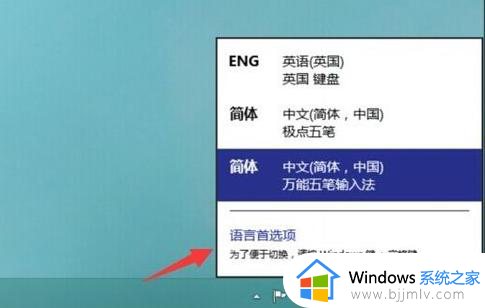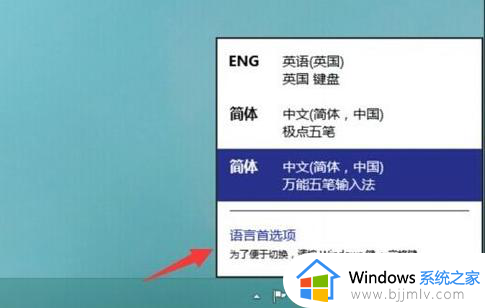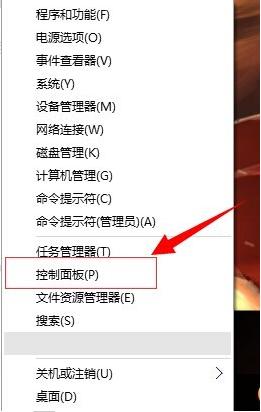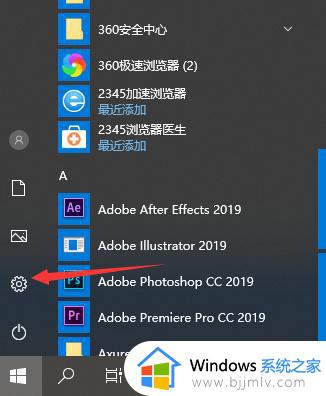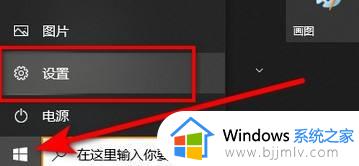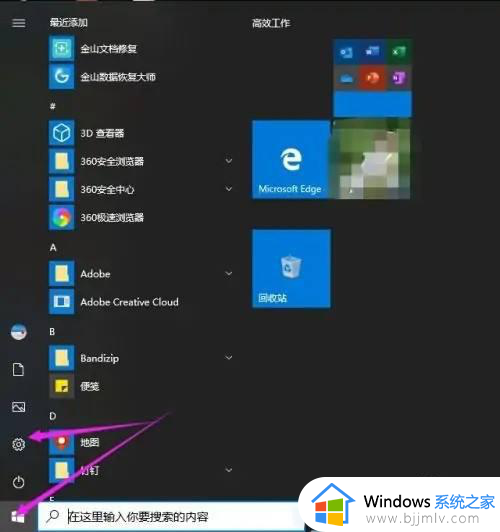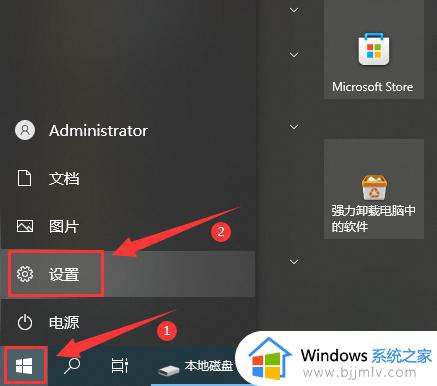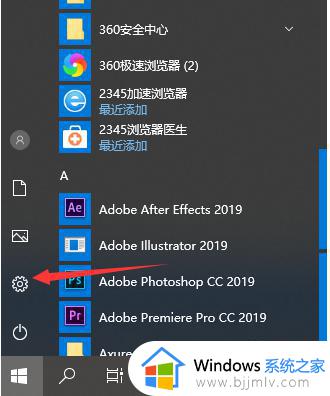win10怎么改输入法快捷键切换 win10如何修改输入法切换快捷键
更新时间:2024-06-14 13:41:52作者:runxin
因为win10系统内置有微软中英文输入法工具的缘故,所以也能够保证用户日常的编辑需求,当然在win10系统中使用输入法也需要用到默认的快捷键进行切换语言,因此难免也会遇到快捷键冲突的问题,对此win10怎么改输入法快捷键切换呢?今天小编就来教大家win10如何修改输入法切换快捷键全部内容。
具体方法如下:
1、点击电脑任务栏中的输入法图标。
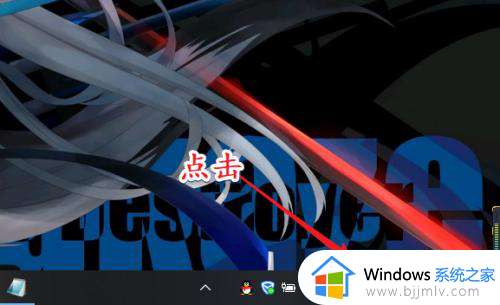
2、点击菜单中的“语言首选项”选项。
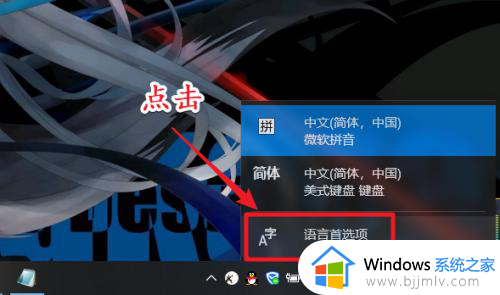
3、点击“语言”界面中的“选择始终默认使用的输入法”选项。
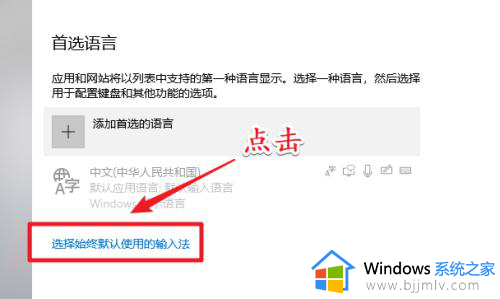
4、点击“选择始终默认使用的输入法”选项界面中的“输入语言热键”选项。
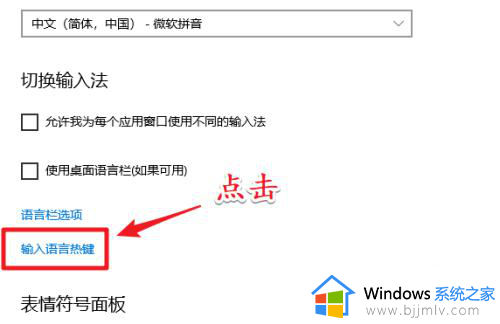
5、在输入法列表中选择需要设置的输入法,然后点击“更改按键顺序”按钮。
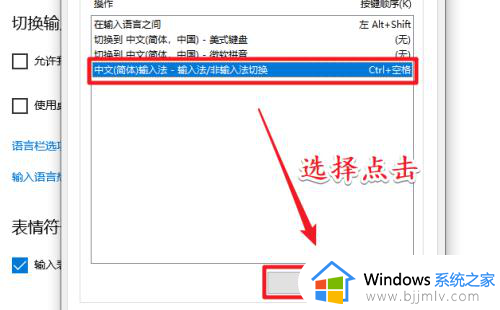
6、在“更改按键顺序”设置界面中,设置新的切换快捷键后点击确定即可。
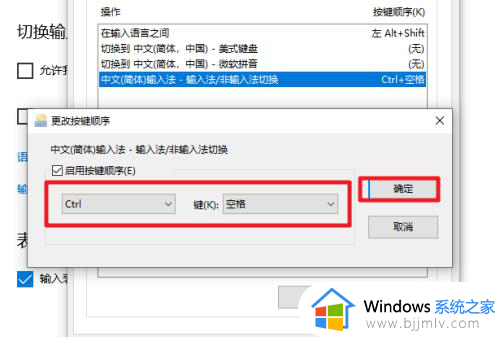
上述就是小编带来的win10如何修改输入法切换快捷键全部内容了,还有不懂得用户就可以根据小编的方法来操作吧,希望本文能够对大家有所帮助。