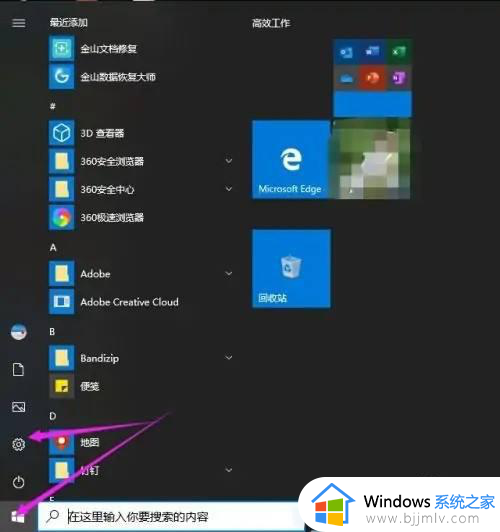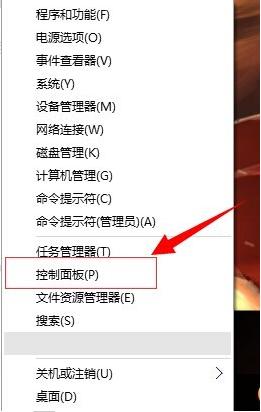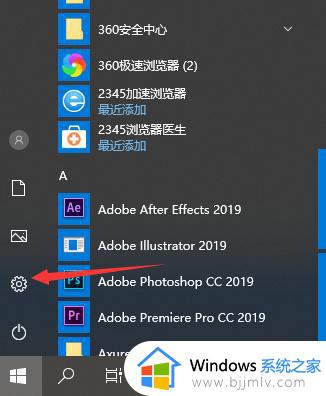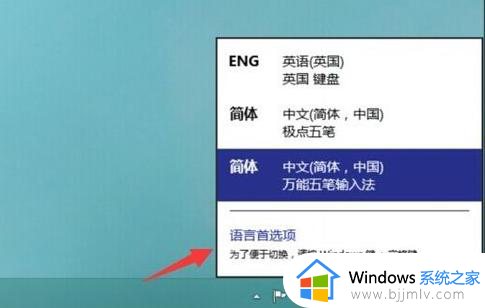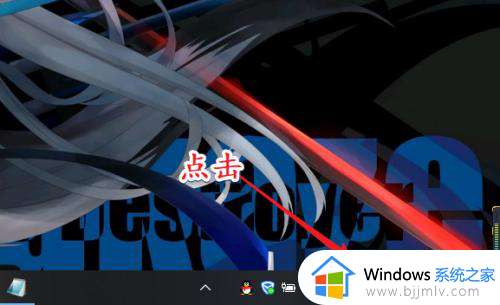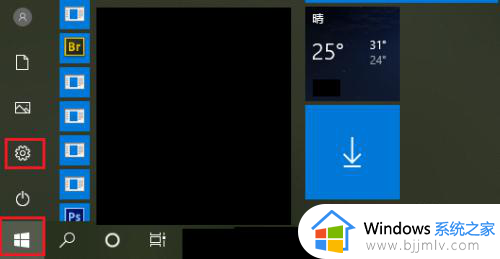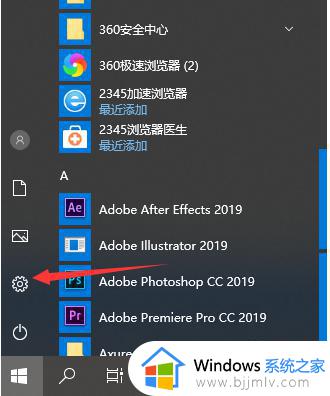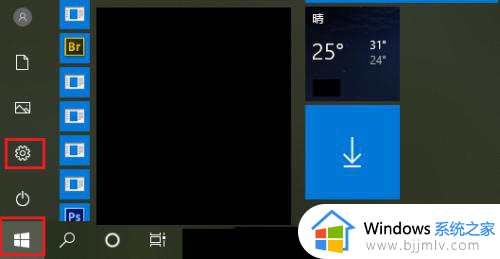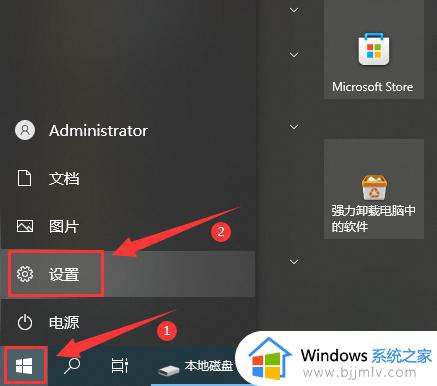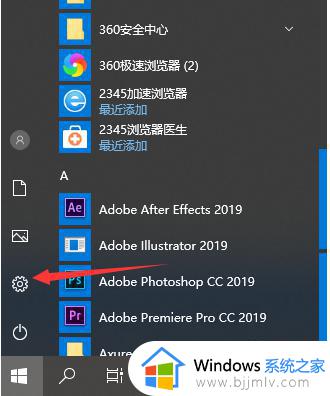win10怎么改切换输入法快捷键 win10设置切换输入法快捷键的方法
更新时间:2024-02-18 11:01:48作者:qiaoyun
输入法是平时电脑中都会用到的一个输入工具,使用过程中经常会使用快捷键来切换输入法来使用,然而有些win10系统用户为了方便想要改切换输入法快捷键,却不知道要怎么操作,其实操作方法也不会难,有一样需求的用户们,可以跟随着笔者的步伐一起来看看win10设置切换输入法快捷键的方法。
方法如下:
1、在任务栏的语言地方点击一下再点击语言首选项。
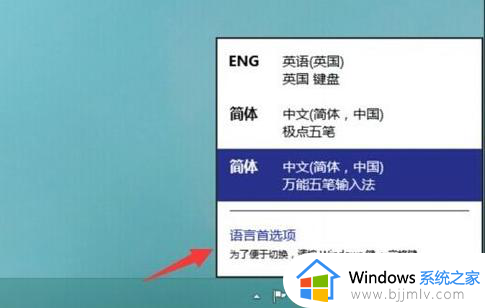
2、进入语言首选项,再点击高级设置。
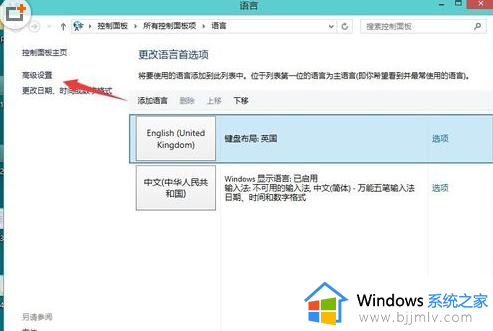
3、高级设置下面点击更改语言栏热键。
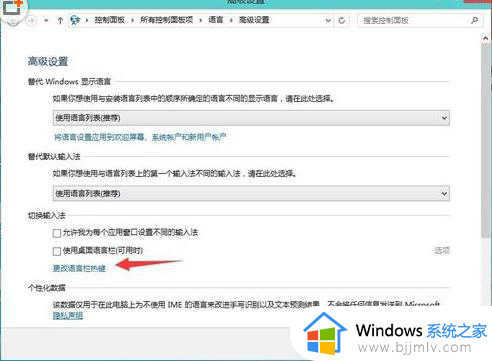
4、输入语言的热键下面选择在输入语言之门,再点更改按键顺序。
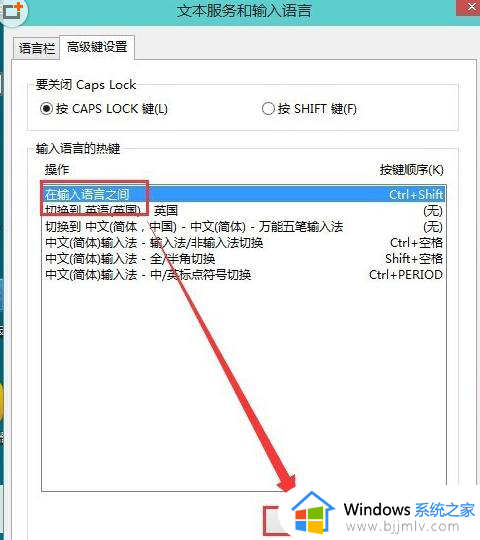
在这里就可以看到(Ctrl+Shift)快捷键的设置,选择好点确定
以后切换的时候使用Ctrl+Shift就可以换得了。
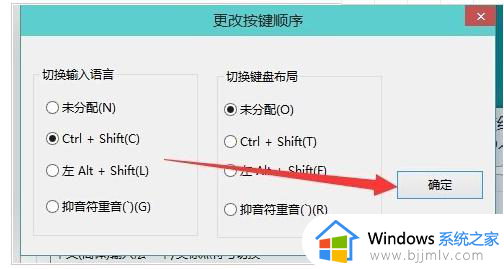
还可以为一种输入法专门设置一个快捷键。
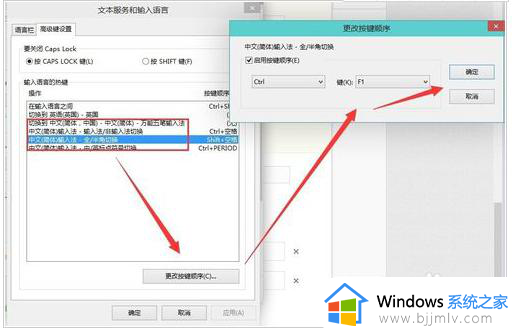
以上给大家介绍的就是win10怎么改切换输入法快捷键的详细内容,大家有需要的话可以参考上面的方法步骤来进行修改,希望帮助到大家。