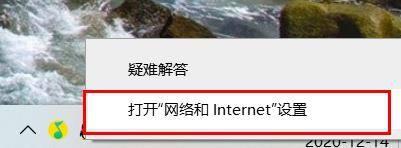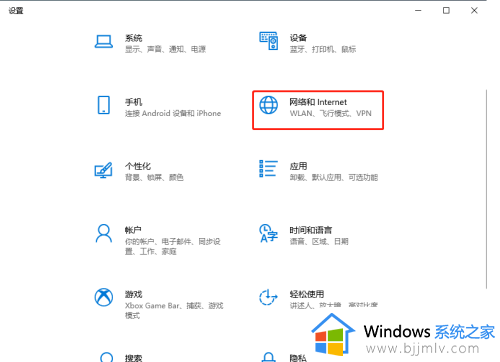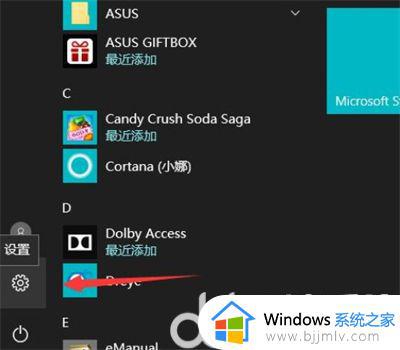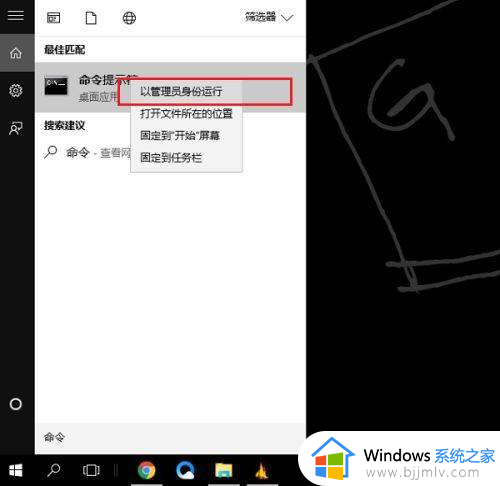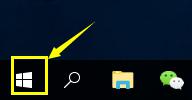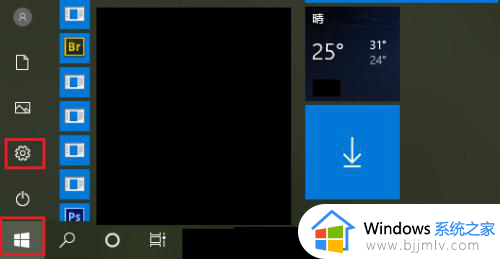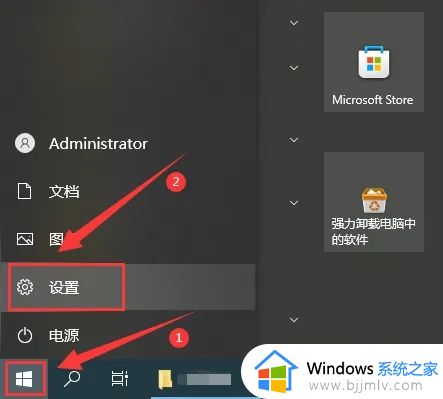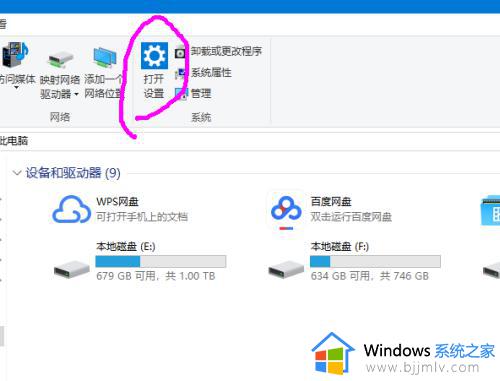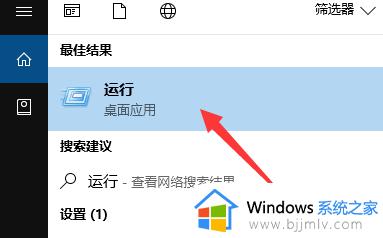win10宽带连接怎么自动连接 win10宽带连接自动连接设置方法
更新时间:2024-04-28 13:43:59作者:runxin
为了保证win10电脑网络运行的稳定,因此很多用户都会选择插入网线设置宽带网络连接,可是每次在启动win10电脑时都需要设置宽带网络很是麻烦,因此就想要设置开机宽带自动连接方式,对此win10宽带连接怎么自动连接呢?今天小编就给大家分享win10宽带连接自动连接设置方法。
具体方法如下:
1、在桌面的这台电脑上点击右键选择管理,打开计算机管理;
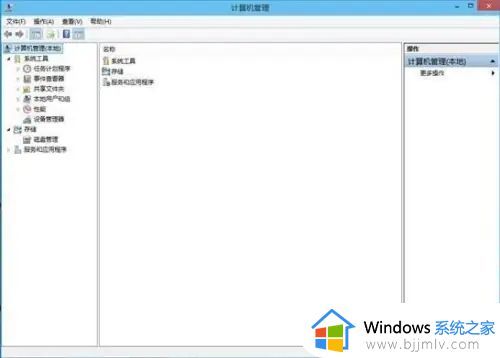
2、在任务计划程序上点右键选择“创建基本任务”;
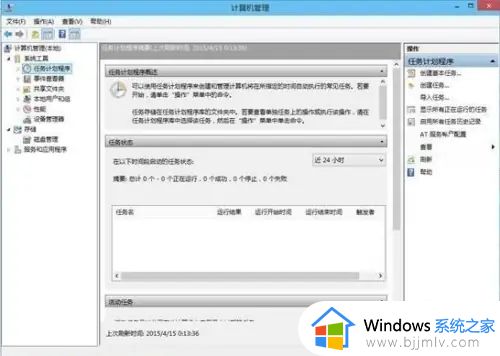
3、创建基本任务向导中输入名称,然后下一步;
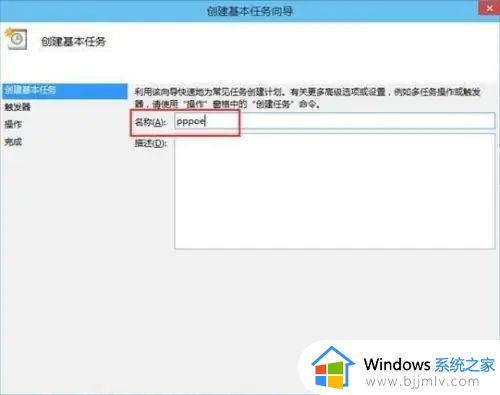
4、选择“当计算机启动时”;
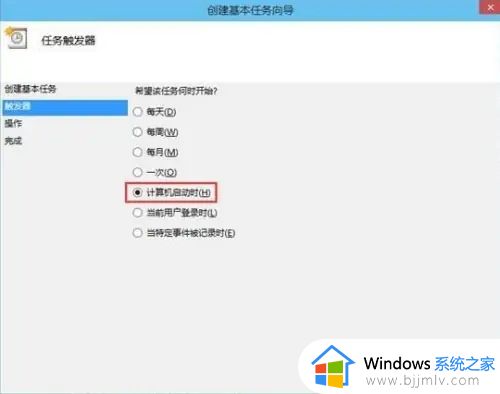
5、勾选“当单击完成时,打开此任务的属性对话框”;
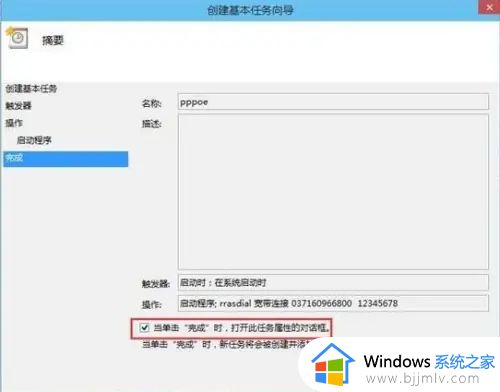
以上就是小编给大家讲解的win10宽带连接自动连接设置方法了,如果你也有相同需要的话,可以按照上面的方法来操作就可以了,希望本文能够对大家有所帮助。