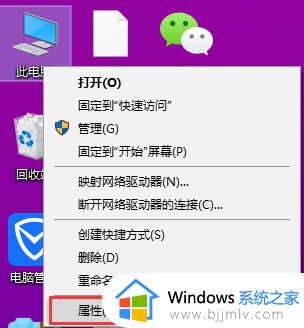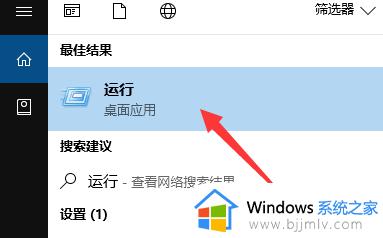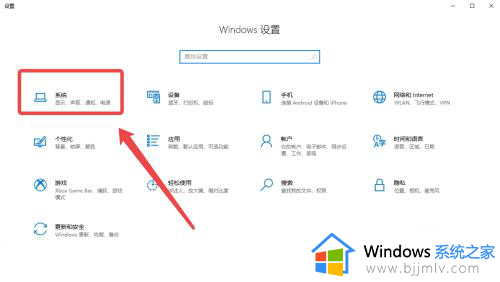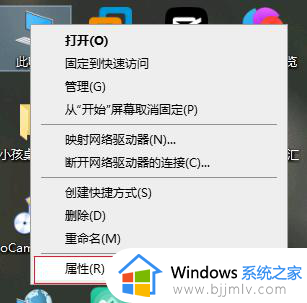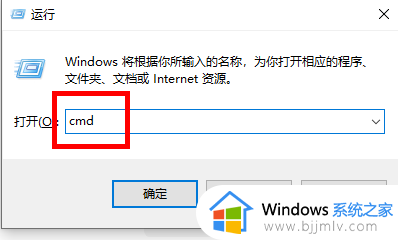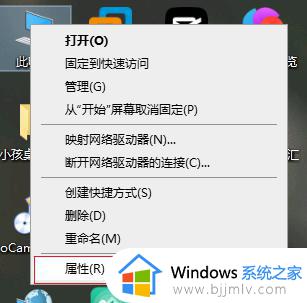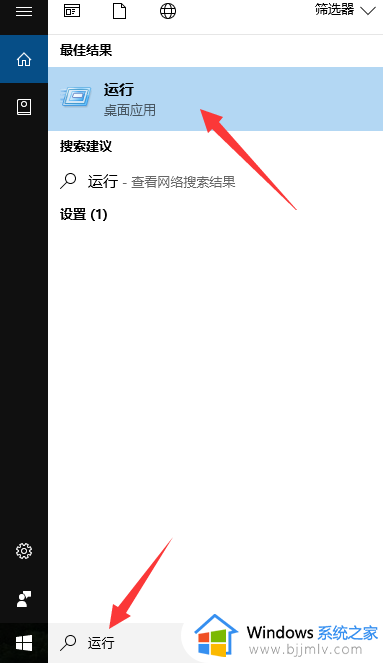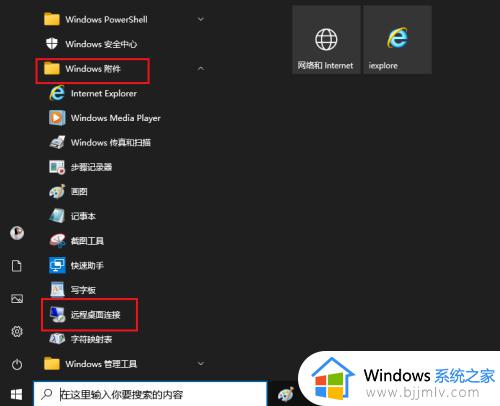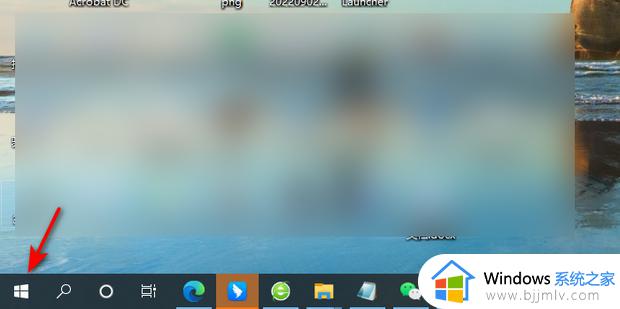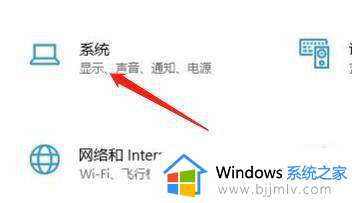win10开启远程连接服务设置步骤 win10远程桌面连接在哪里打开
在win10系统中自带有远程桌面连接技术,而使用远程桌面连接,用户能够在自己的电脑上操作远程计算机,就像亲自坐在那台计算机前一样,当然有小伙伴可能还不了解win10系统远程桌面连接的设置,对此win10远程桌面连接在哪里打开呢?今天小编就来教大家win10开启远程连接服务设置步骤。
具体方法如下:
方法一:
1、在Windows10系统桌面,我们依次点击“开始/Windows附件”菜单项。
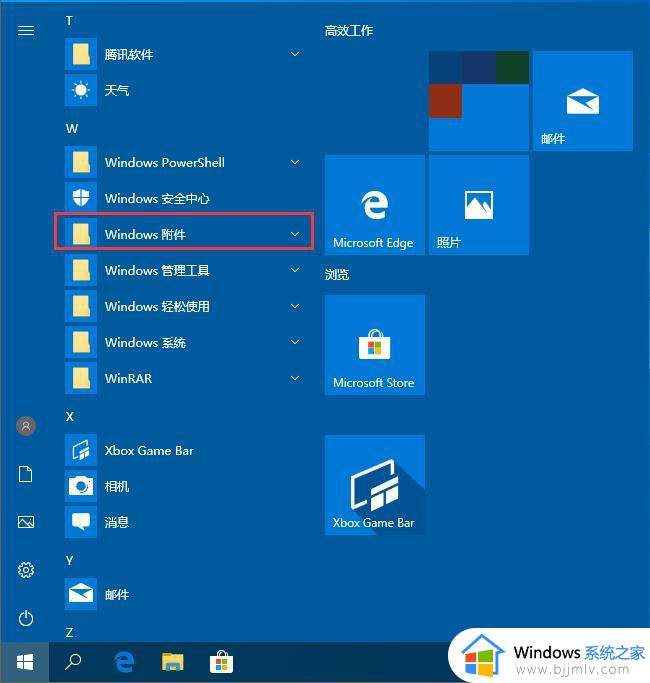
2、在展开的Windows附件菜单中,我们点击“远程桌面连接”菜单项。
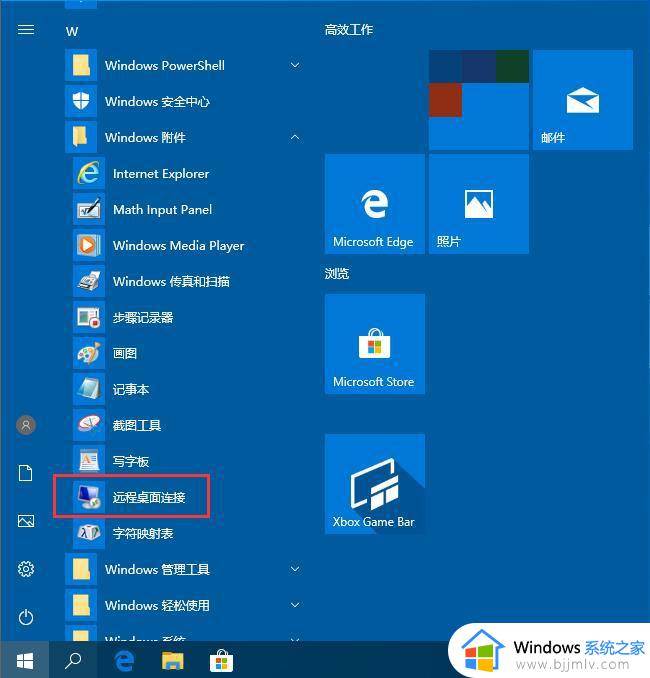
3、这时就可以打开Windows10系统的远程桌面连接窗口了。
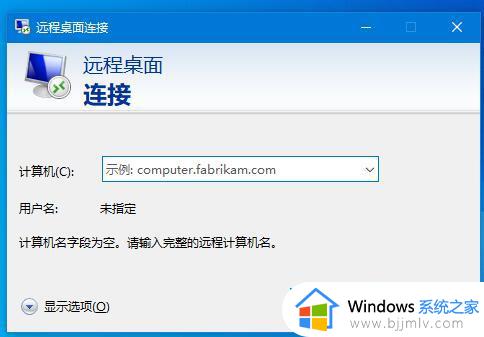
方法二:
1、我们也可以在Windows10桌面,右键点击开始按钮,在弹出菜单中点击“运行”菜单项。
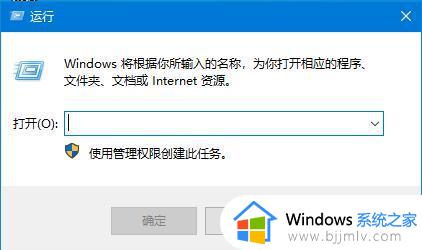
2、接下来在打开的Windows10运行窗口中,输入命令mstsc,然后点击确定按钮。
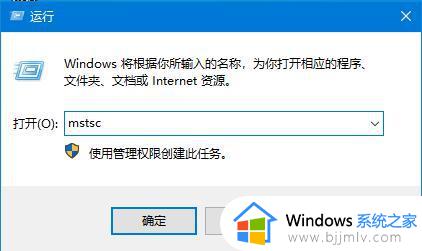
3、同样我们也可以打开Windows10系统的远程桌面连接窗口。
方法三:
1、点击任务栏中的搜索按钮(小娜);
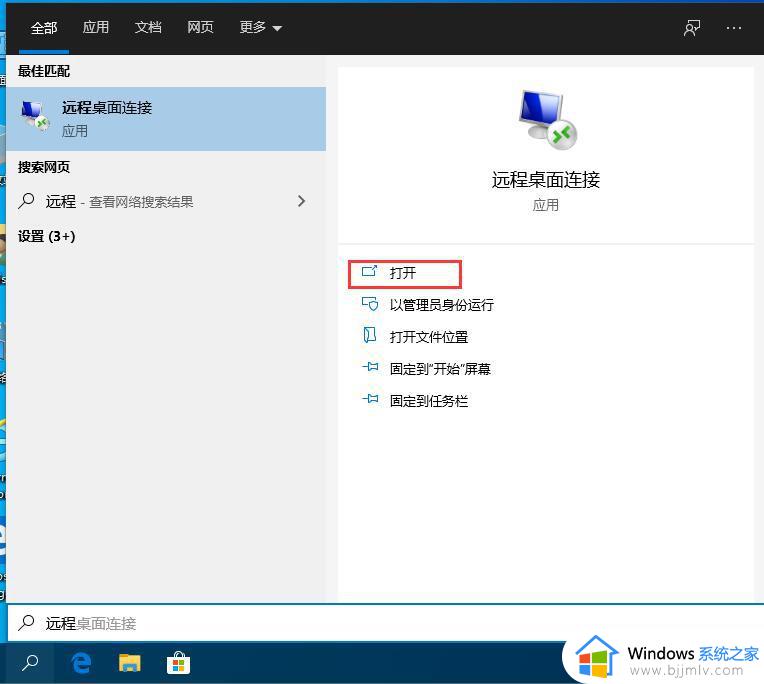
2、输入远程,就会出现远程桌面连接,点击打开即可。
以上就是小编给大家讲解的win10开启远程连接服务设置步骤了,还有不清楚的用户就可以参考一下小编的步骤进行操作,希望本文能够对大家有所帮助。