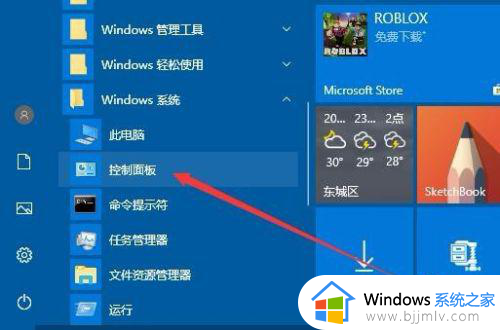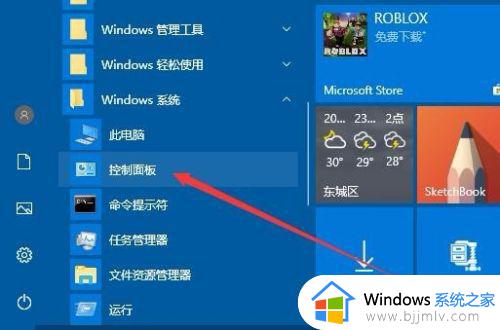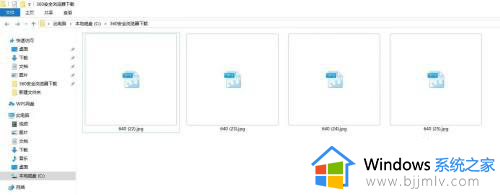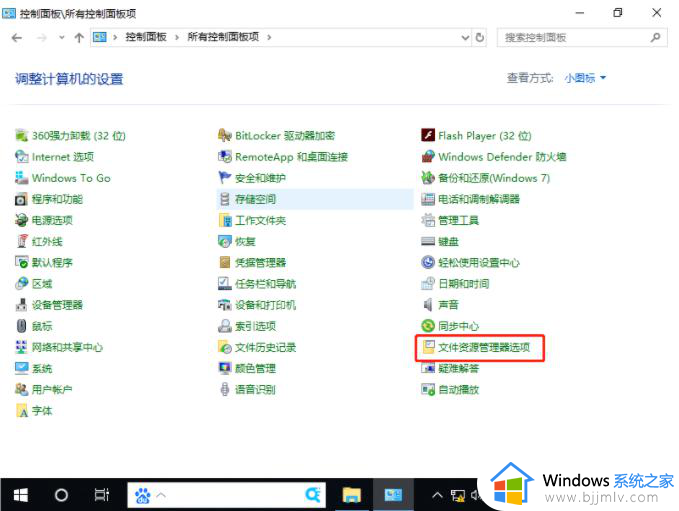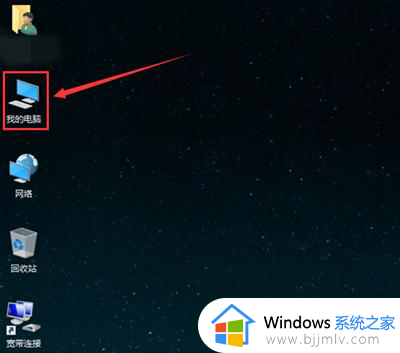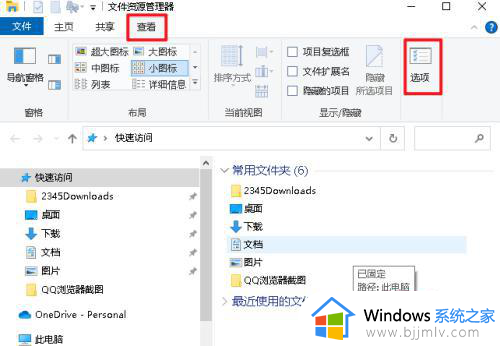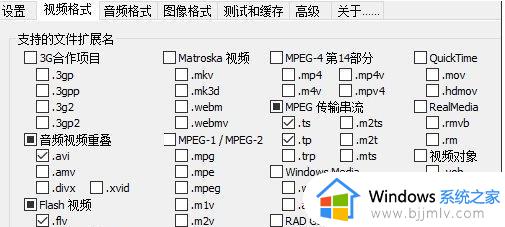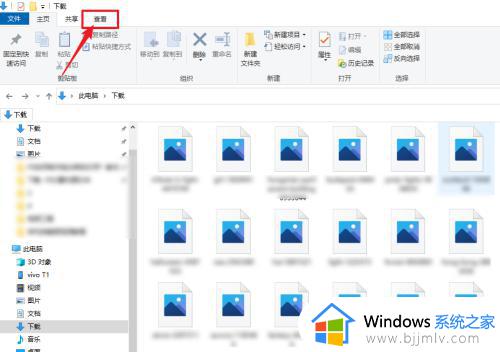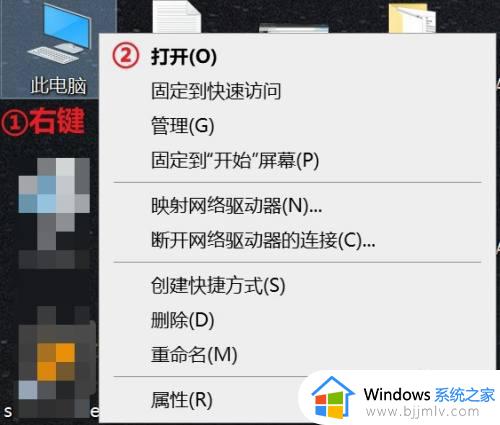win10系统照片显示缩略图设置方法 win10系统照片怎么显示缩略图
更新时间:2022-11-17 13:45:15作者:runxin
对于win10电脑中存放的各种不同格式照片文件,很多用户想要浏览某张图片时,往往可以通过显示的缩略图来查看,不过近日有些用户却反馈自己win10系统中的照片总是不显示缩略图,那么win10系统照片怎么显示缩略图呢?下面小编就给大家带来win10系统照片显示缩略图设置方法。
具体方法:
1.首先打开文件夹右上角有一个小箭头,点击可以展开文件夹扩展选项。
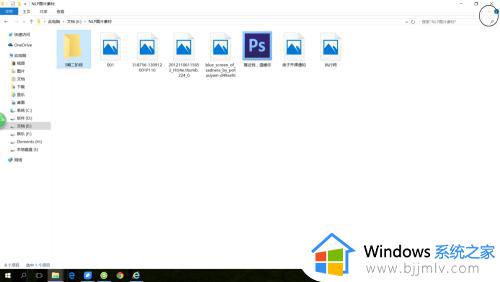
2.在文件夹扩展选项里有三个选项,我们点击查看选项。
注意要展示缩略图最好用,展示中等图标以上会比较方便。
点击右边的选项按钮。
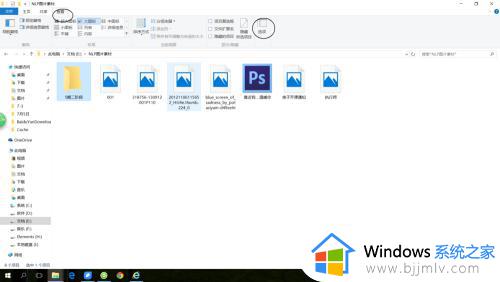
3.在设置选项里,依然有3个选项。我们还是选择查看选项。
在里面找到始终显示图标,把前面的勾去掉
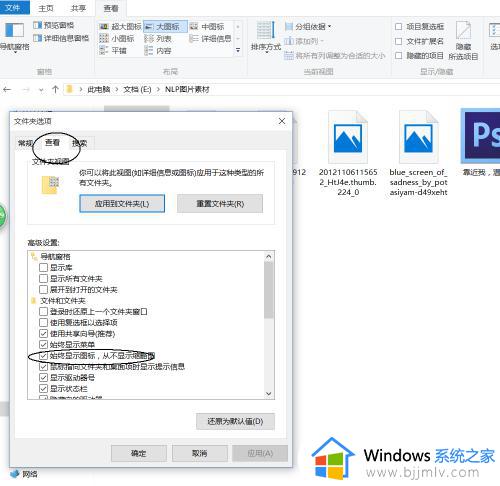
4.点击应用,这样图像缩略图就正确显示出来了。
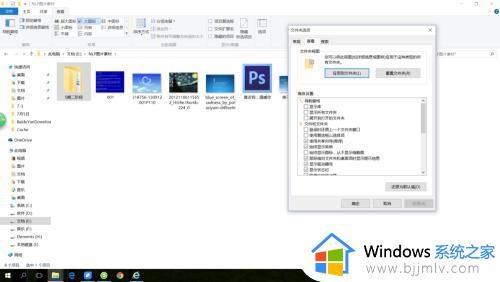
上述就是小编教大家的win10系统照片显示缩略图设置方法了,还有不清楚的用户就可以参考一下小编的步骤进行操作,希望能够对大家有所帮助。