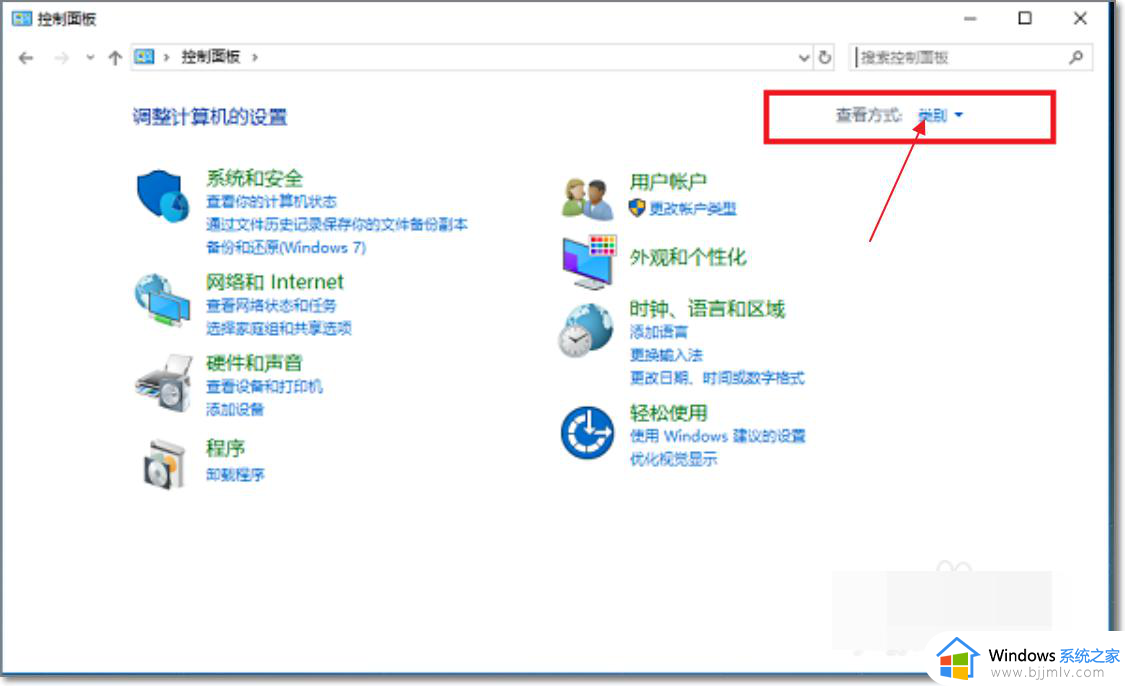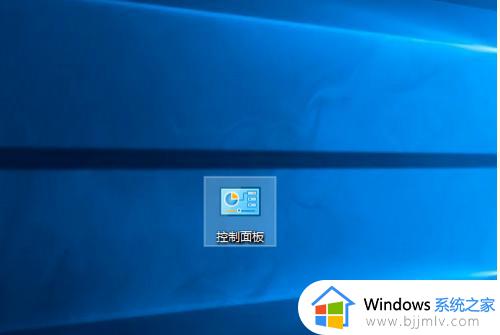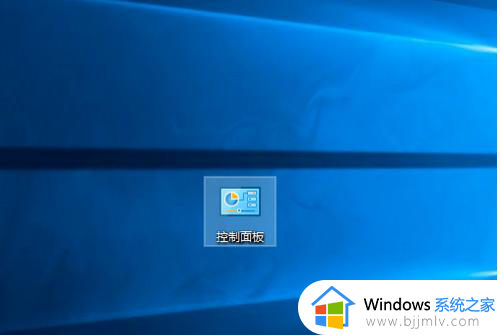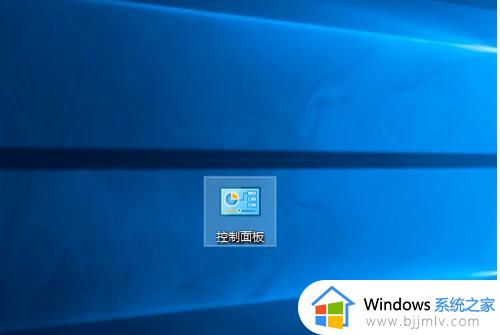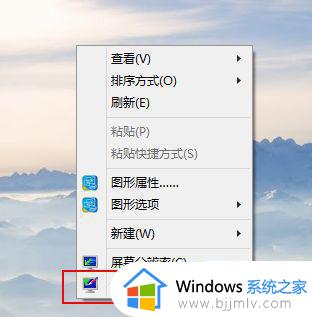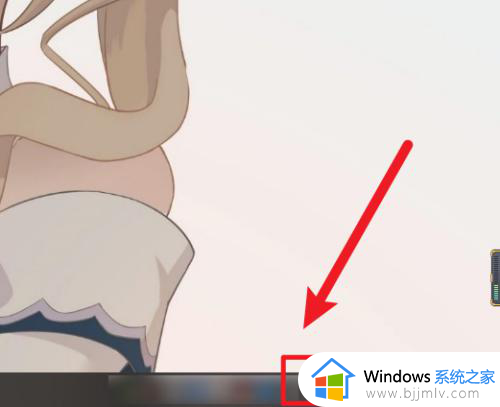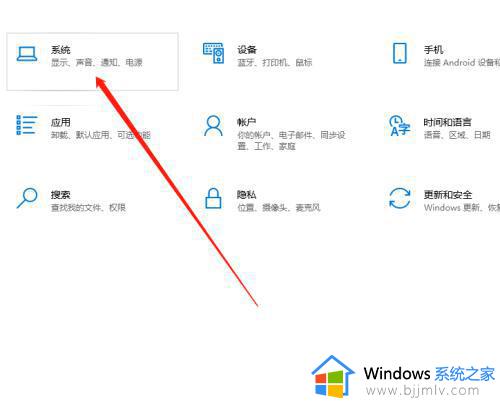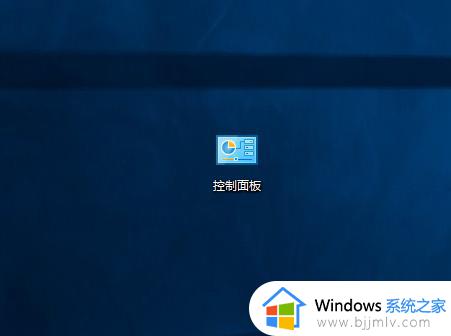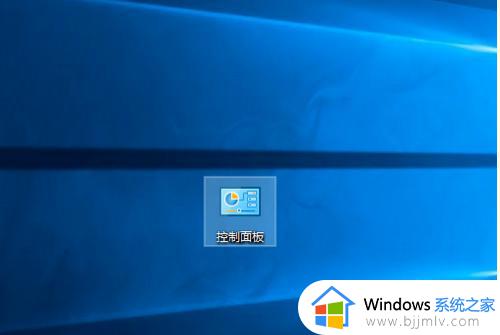win10怎么设置耳机和音响都有声音 win10如何让耳机和音响都有声音
更新时间:2024-06-12 13:40:52作者:runxin
在台式win10电脑有外接音响设备的情况下,声音也能够正常实现外放的需求,而在耳机设备插入win10电脑后,声音也只能通过耳机输出,因此有些用户就想要设置耳机和音响都同时有声音输出,对此win10怎么设置耳机和音响都有声音呢?下面就是关于win10如何让耳机和音响都有声音完整内容。
具体方法如下:
1、首先打开电脑的控制面板。
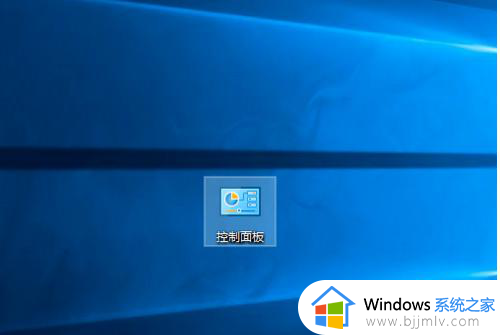
2、然后点击页面上的“硬件和声音选项”。
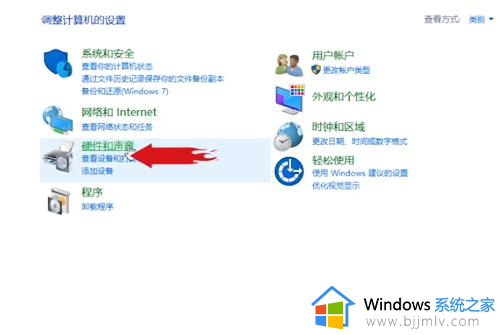
3、然后点击页面中的“RealtekHd音频管理器”选项。
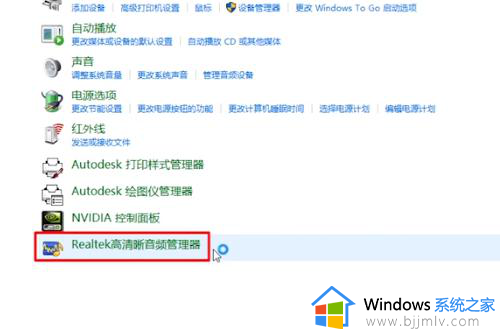
4、然后点击界面右侧的绿色按钮。
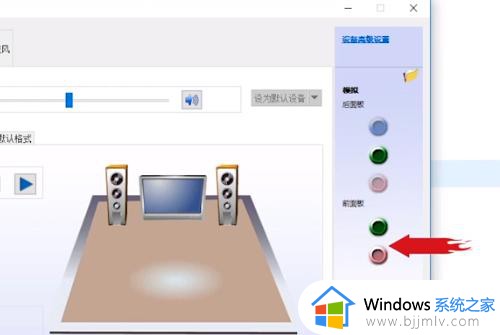
5、然后在弹出窗口中选择“耳机”选项。
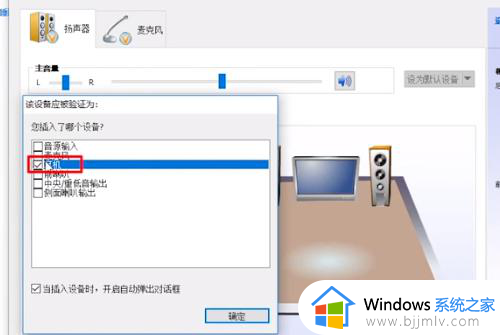
6、最后,点击窗口中的“OK”按钮。
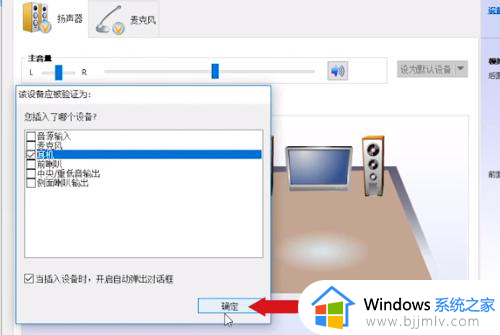
上述就来教大家的win10如何让耳机和音响都有声音完整内容了,懂得用户就可以根据小编的方法来操作吧,希望本文能够对大家有所帮助。