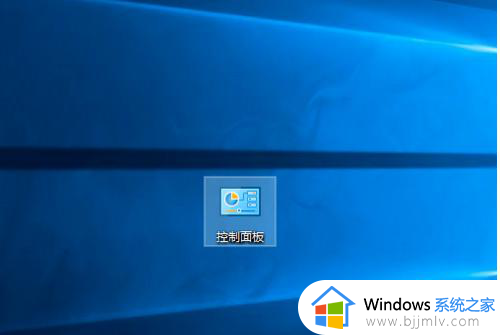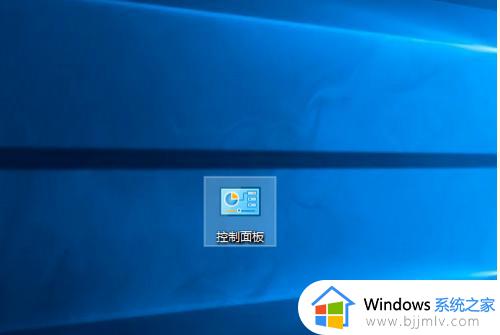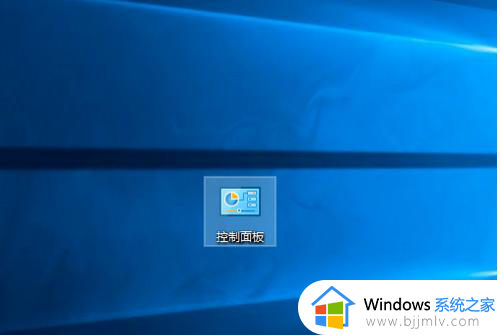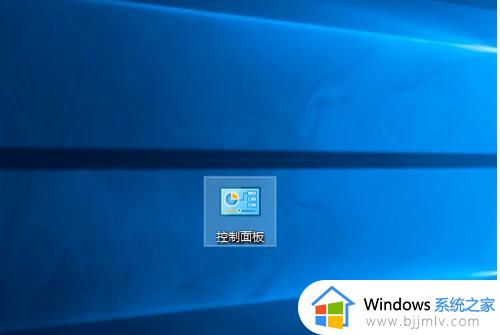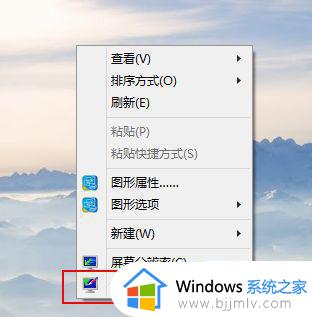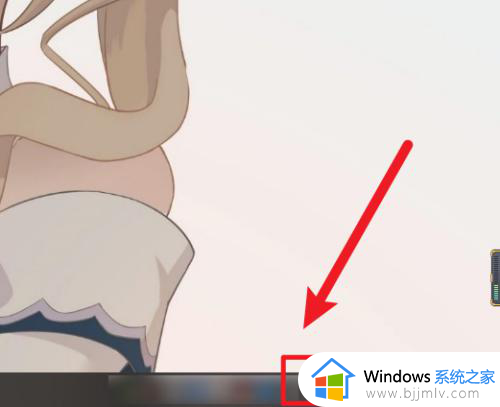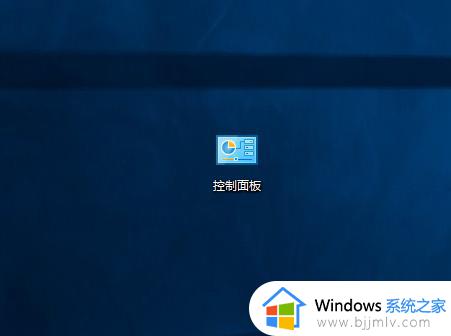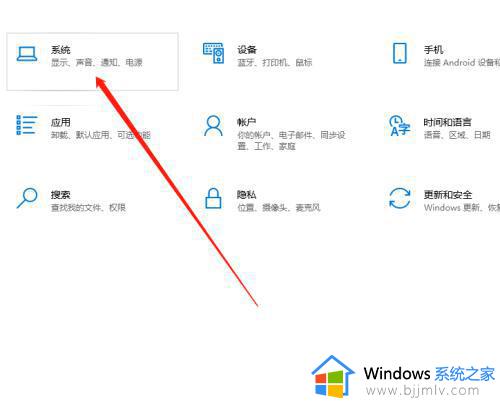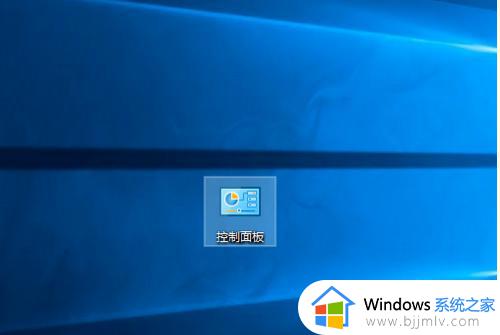win10怎么让音响和耳机都有声音 win10怎样设置耳机和音响都有声音
通常情况,在win10电脑有外接音响设备的情况下,我们在将耳机设备插入电脑后,音响外放声音就会关闭,声音只能通过耳机设备传输,因此有用户就想要设置win10电脑耳机和音响都有声音,对此win10怎么让音响和耳机都有声音呢?下面就是有关win10怎样设置耳机和音响都有声音全部内容。
具体方法如下:
1.要让耳机跟音响同时工作的话,就要在在win10系统上打开控制面板,点击查看方式,选择以小图标查看,如下图所示:
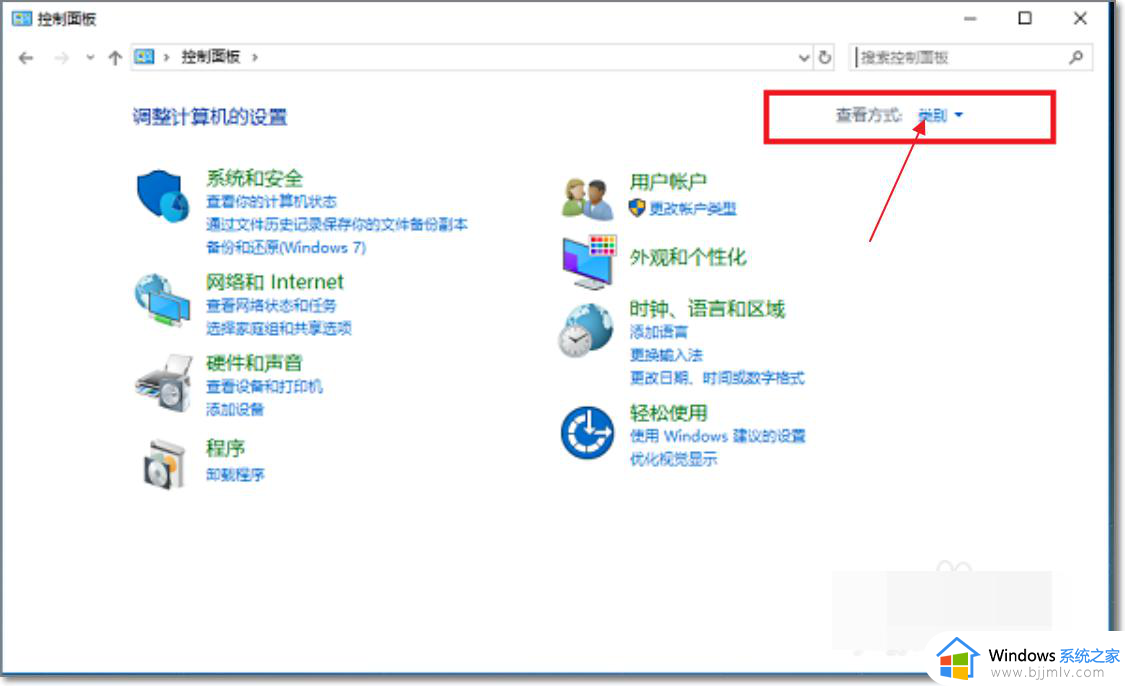
2.以小图标方式查看之后,点击Realtek高清音频管理器,如下图所示:
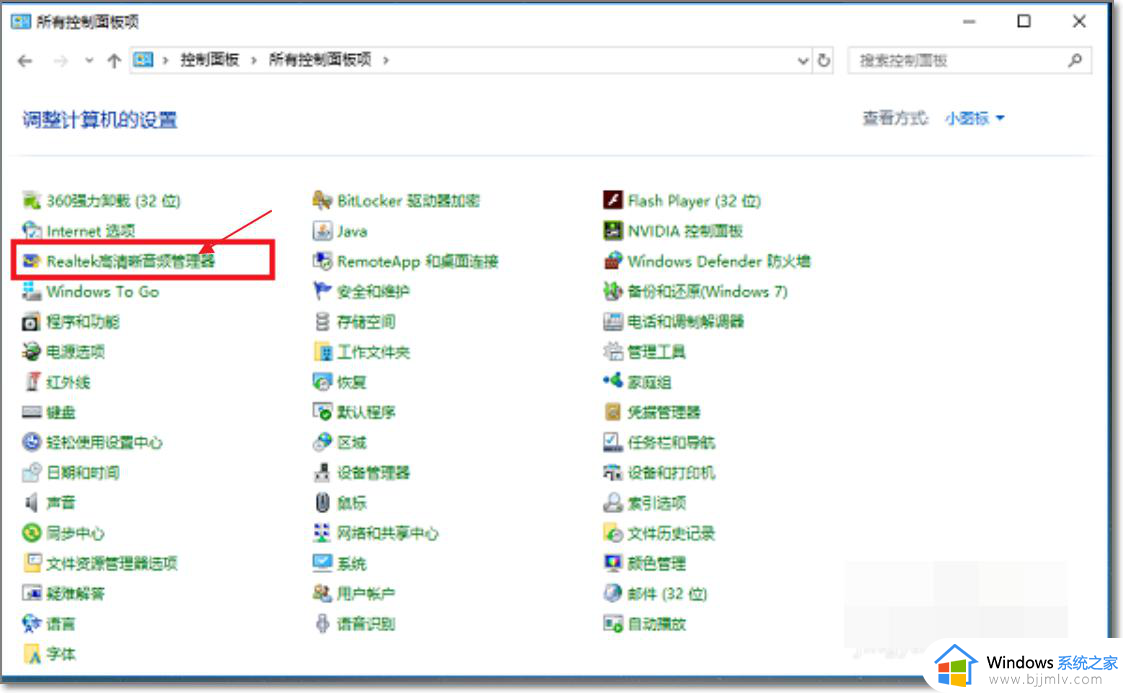
3.点击进去Realtek高清音频管理器界面之后,点击右上方的文件夹,如下图所示:
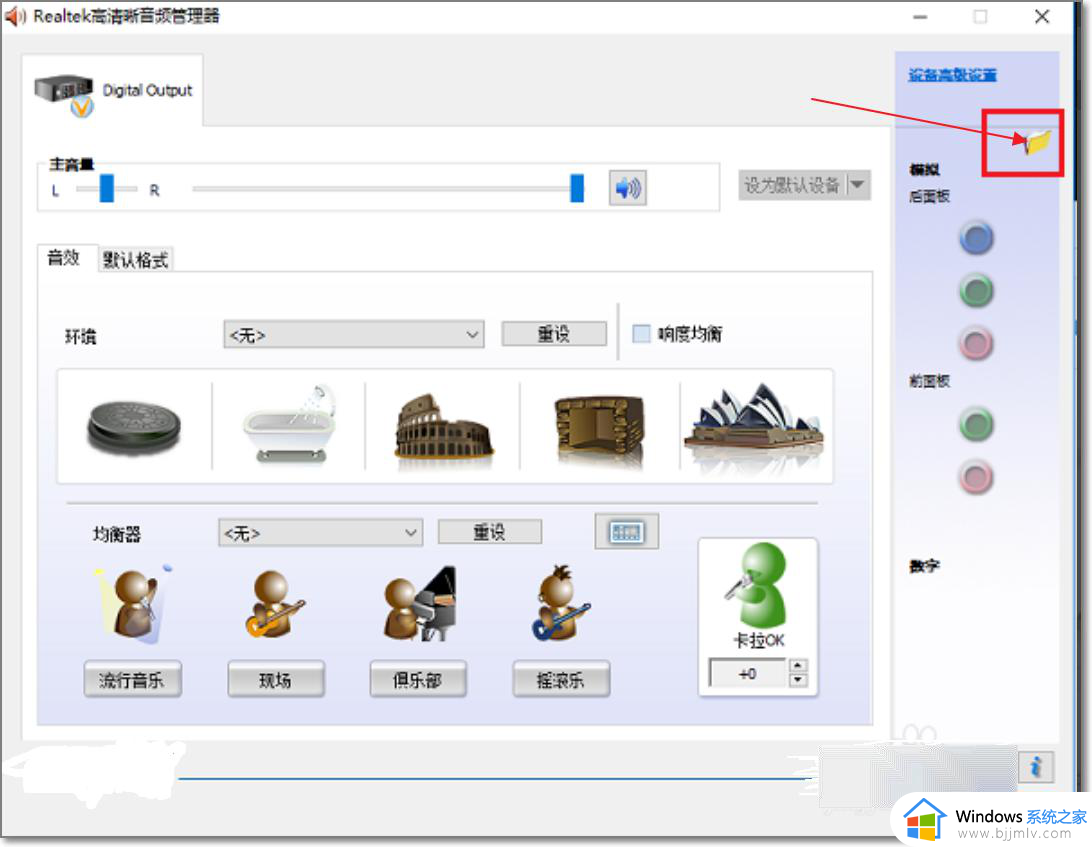
4.点击文件夹之后,可以看到默认“禁用前面板插孔检测”功能没有开启,这是导致耳机和音响不能同时有声音的原因,如下图所示:
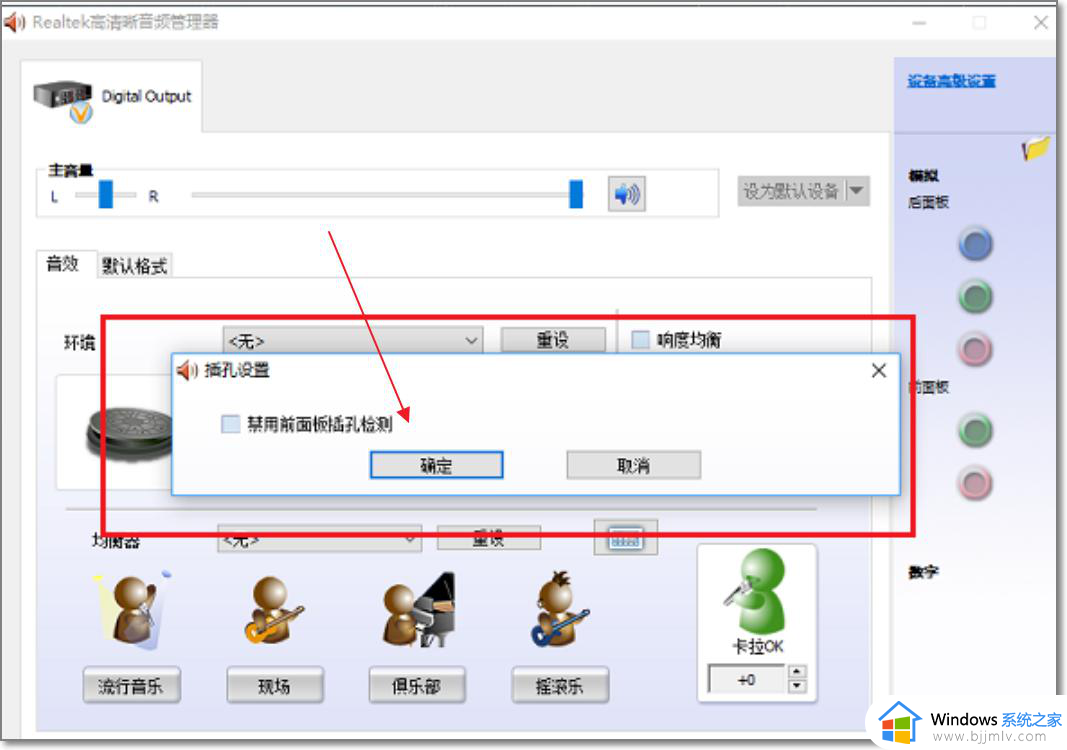
5.点击勾选“禁用前面板插孔检测”,点击确定,如下图所示:
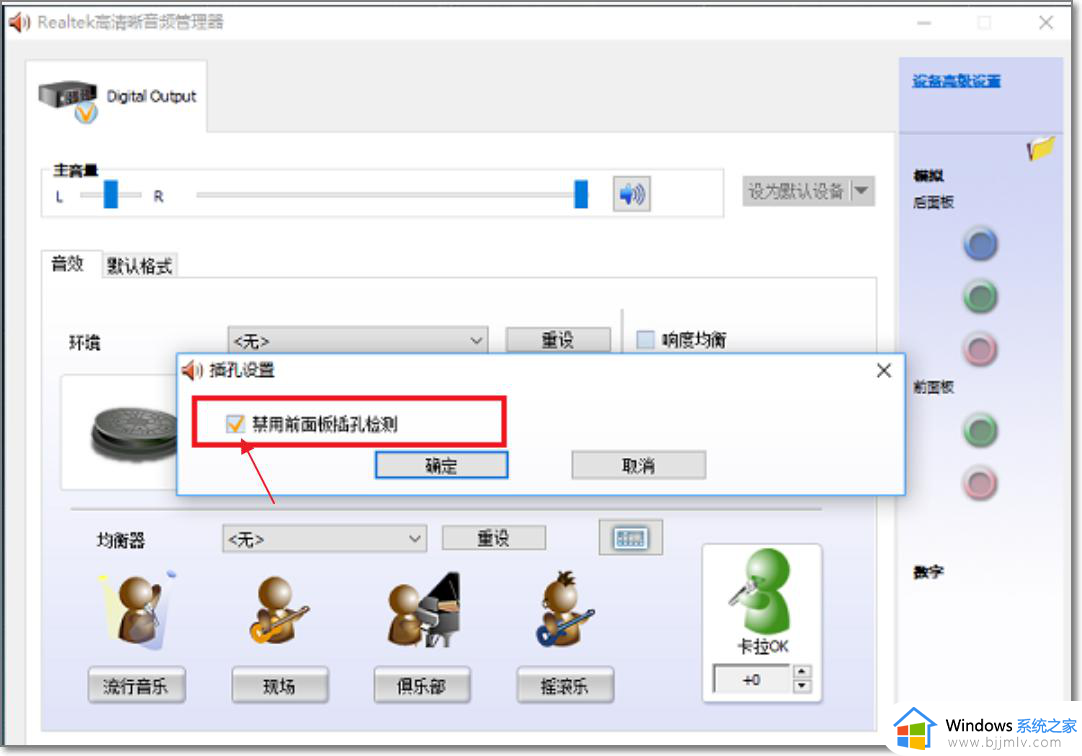
6.然后就可以看到已经重新进行音频设置了,耳机和音响同时有声音了,如下图所示:
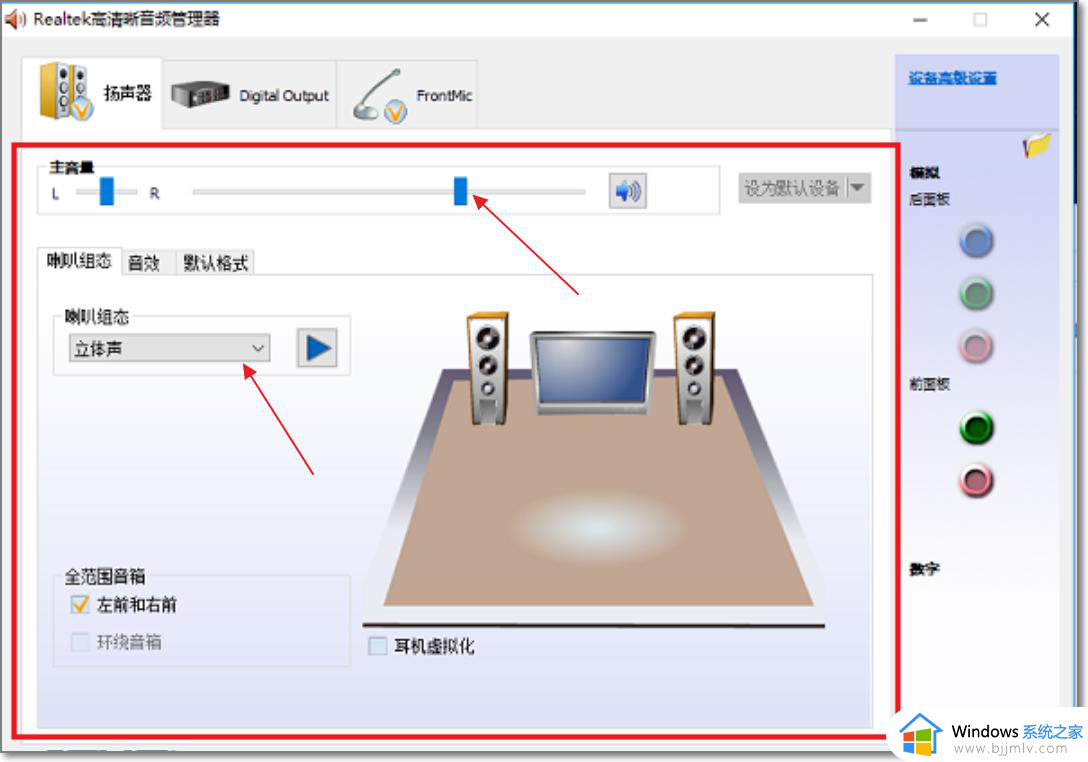
上述就是小编教大家的win10怎样设置耳机和音响都有声音全部内容了,还有不懂得用户就可以根据小编的方法来操作吧,希望本文能够对大家有所帮助。