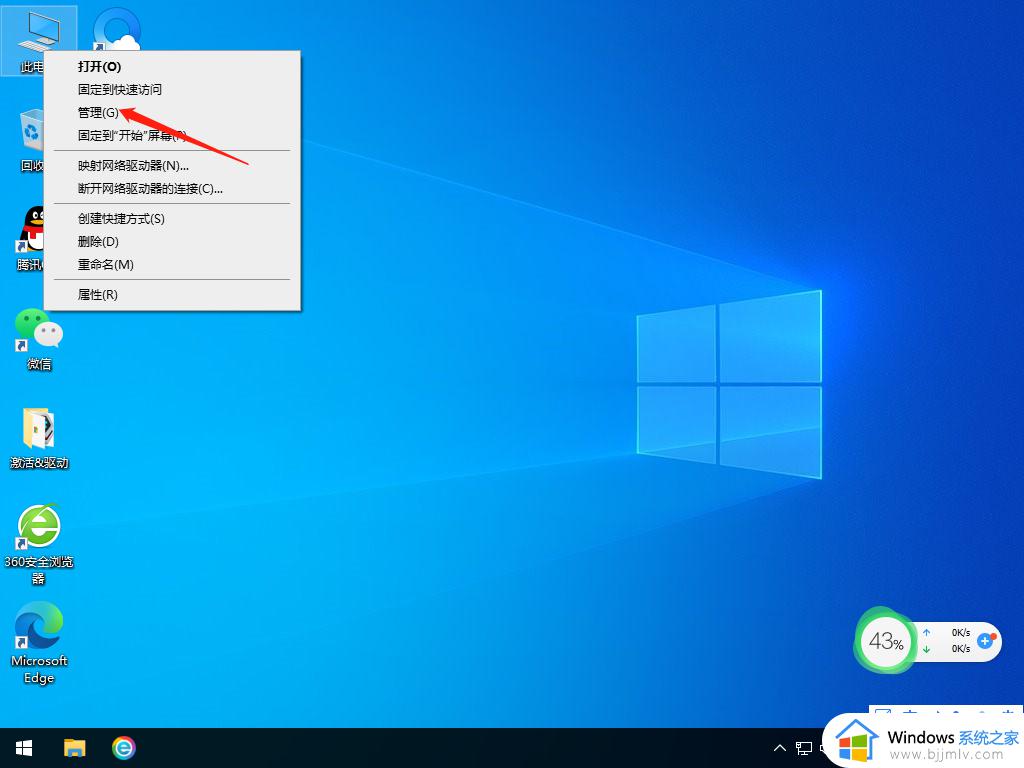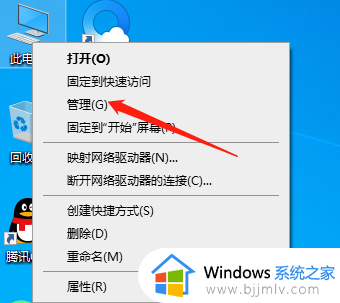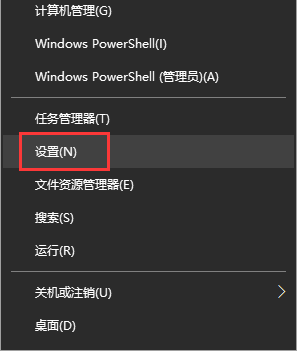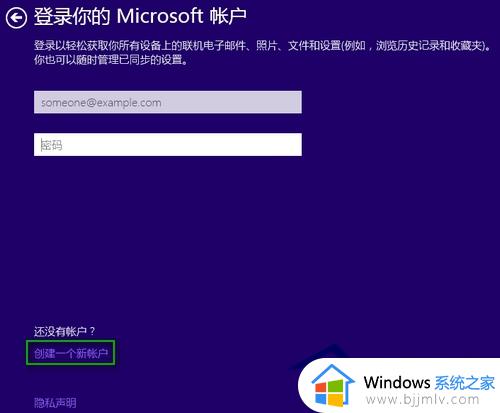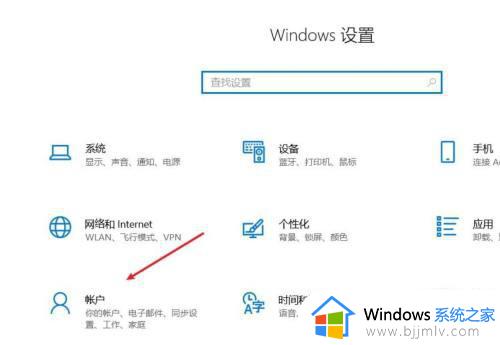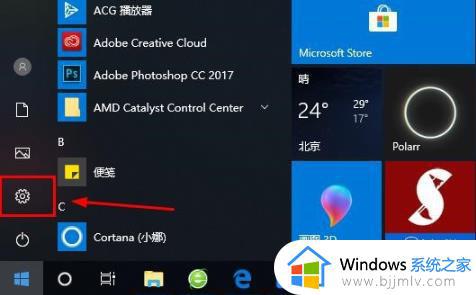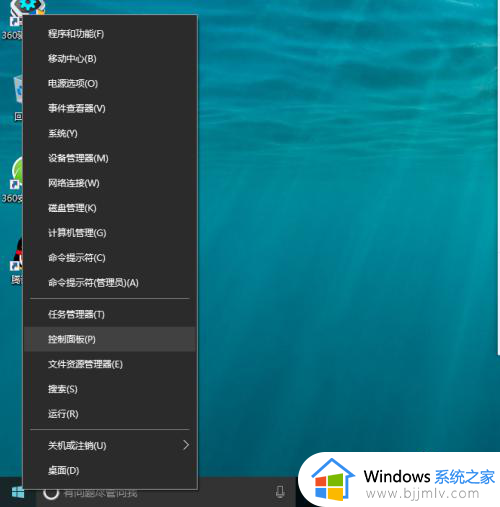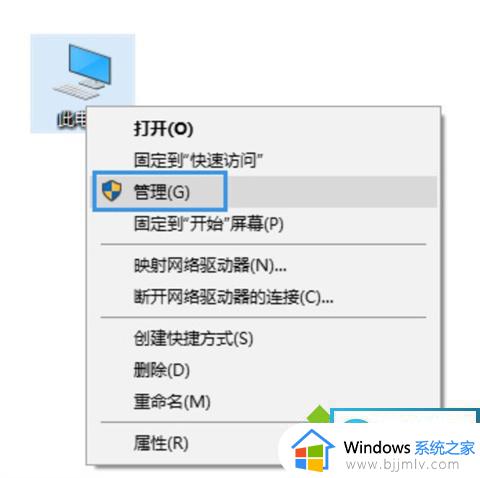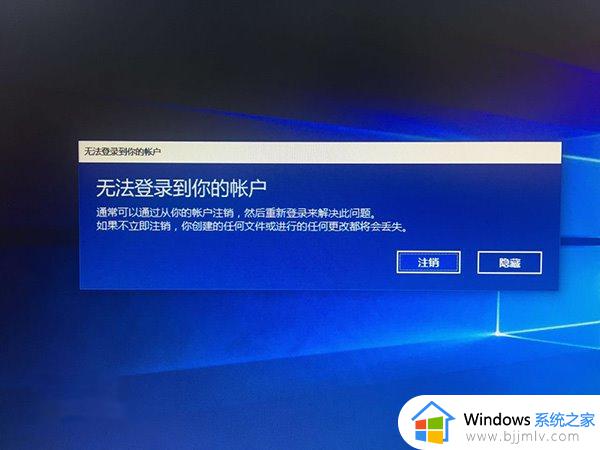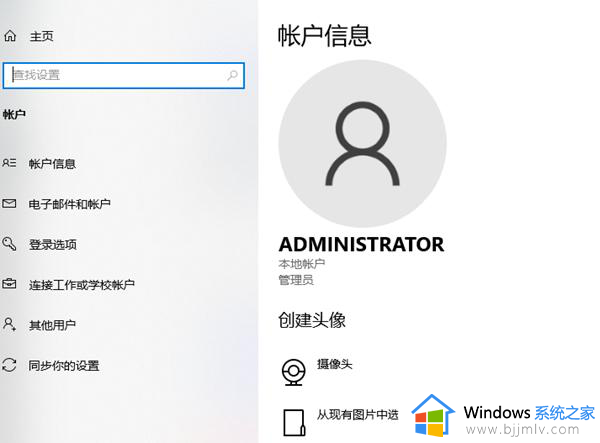win10如何登陆微软账户 win10电脑登录微软账户步骤
由于win10系统中自带有众多微软工具,因此用户需要登录微软账户才能正常使用,然而很多用户在启动win10电脑进入桌面的过程中,却都不懂得登录微软账户的设置,因此也导致用户无法正常使用微软工具,对此win10如何登陆微软账户呢?下面小编就给大家分享一篇win10电脑登录微软账户步骤。
具体方法如下:
1、登录微软Microsoft的帐户打开win10开始菜单,找到账号设置。
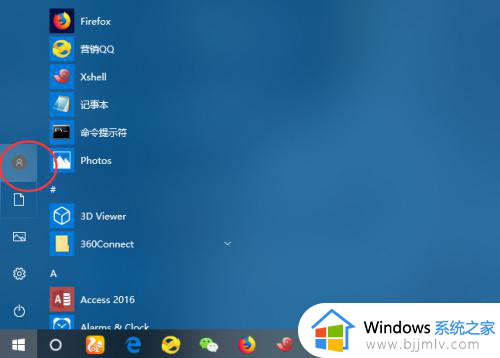
2、进入win10账号设置界面菜单,点击下方的微软Microsoft的帐。
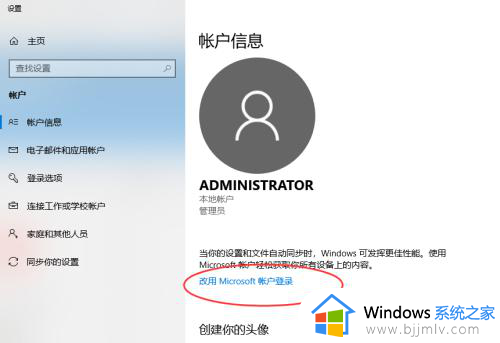
3、接着会进入注册登录微软Microsoft账号界面。
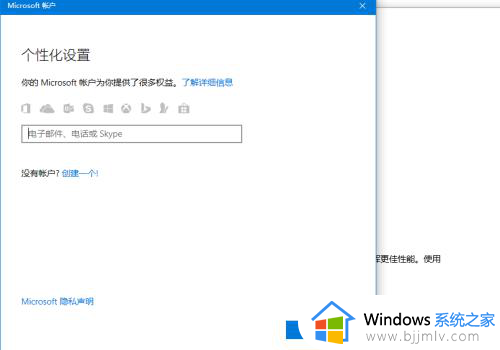
4、可以直接访问微软Microsoft官方网站,注册一个自定义的账号。
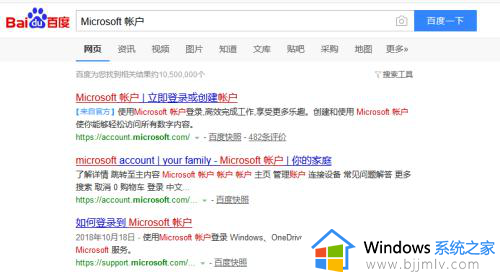
5、创建微软Microsoft帐户根据向导页面微软Microsoft帐户,输入邮箱地址和密码。
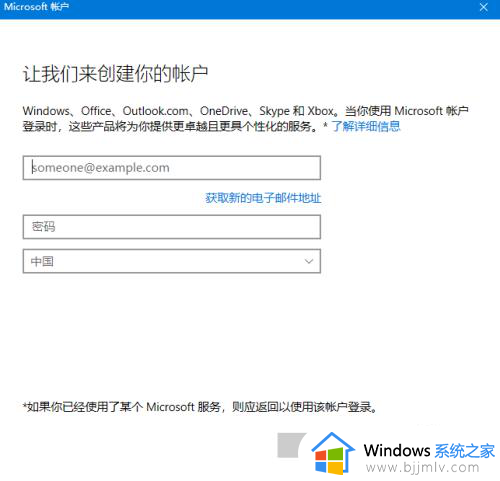
6、邮箱账号和密码都有特定要求,注意查看提示要求。
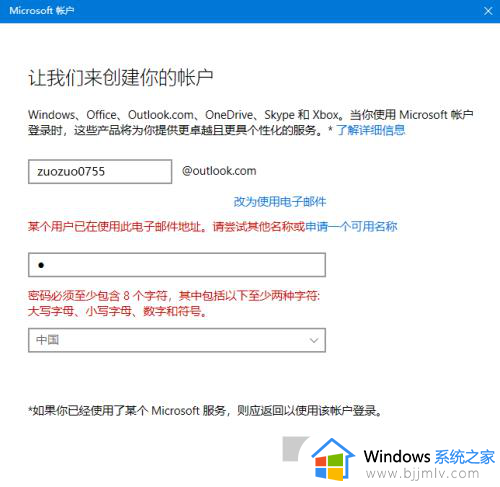
7、申请好之后,需要输入当前登录windows的电脑登录密码。
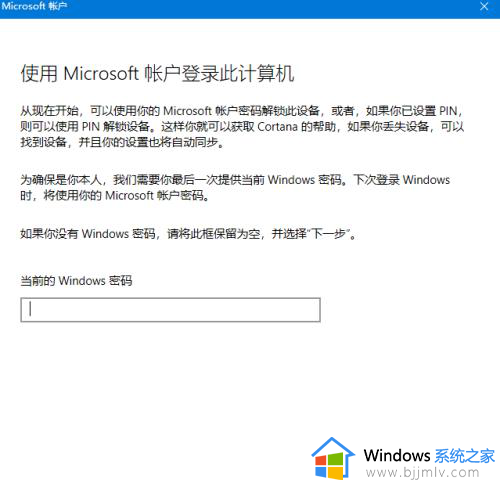
8、创建PIN就是可以用微软Microsoft帐户来登录win10系统。
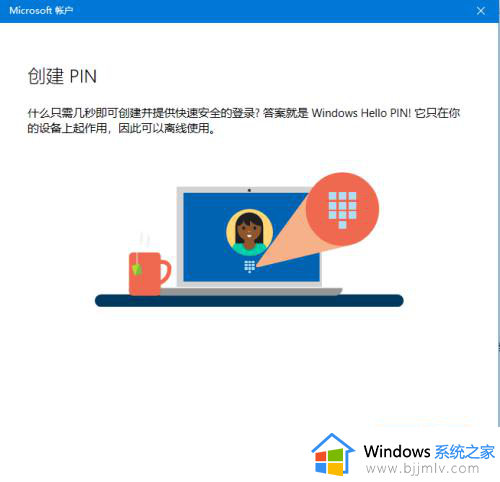
9、输入2次密码,确认PIN码。
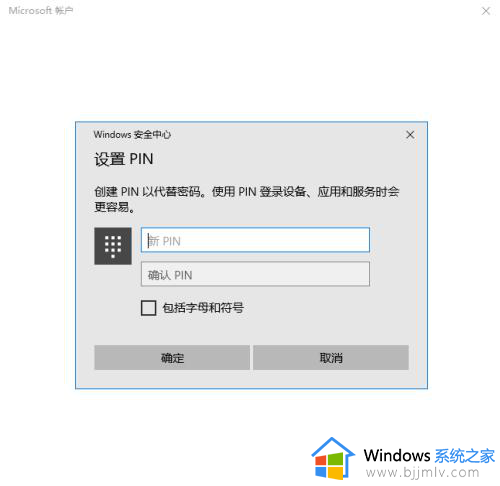
10、配置好之后,如图可以查看账号信息下有了微软Microsoft帐户信息了。
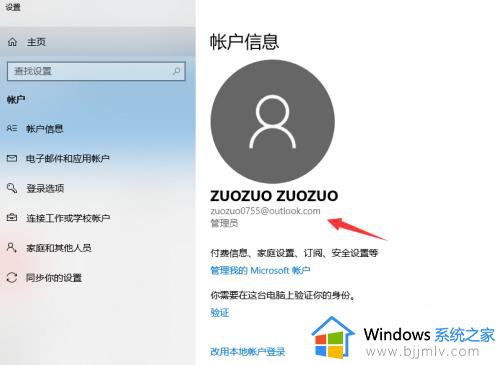
11、取消微软Microsoft帐户如果要用本地的账号登录,可以点击取消微软Microsoft帐户。
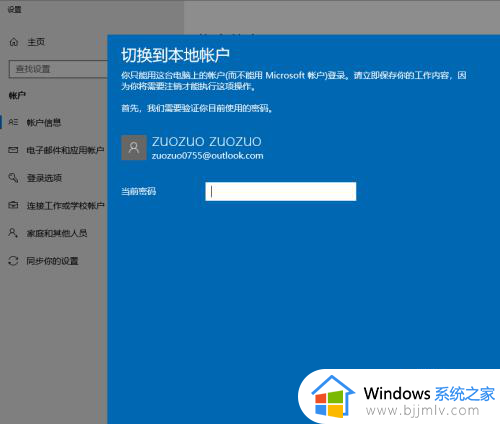
12、然后切换到本地win10账号,输入用户名和密码即可。
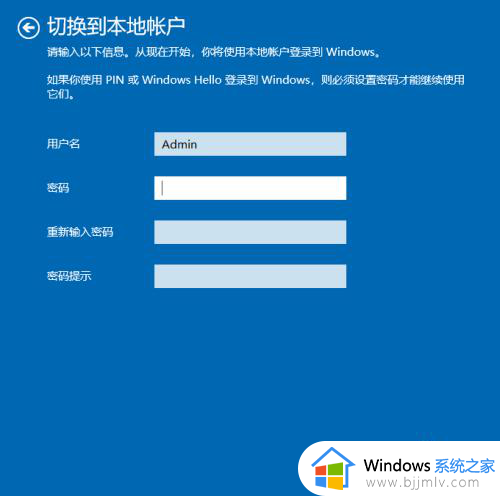
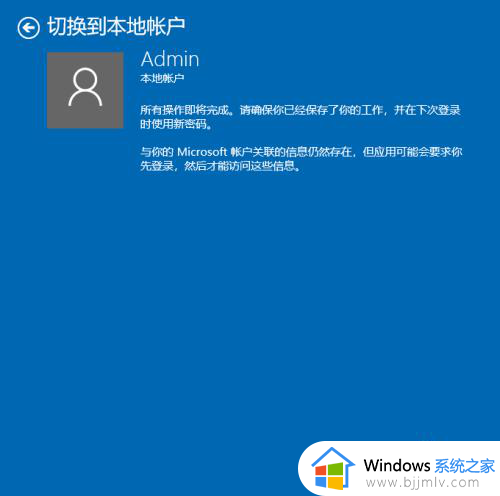
以上就是小编给大家介绍的win10电脑登录微软账户步骤了,有遇到过相同问题的用户就可以根据小编的步骤进行操作了,希望能够对大家有所帮助。