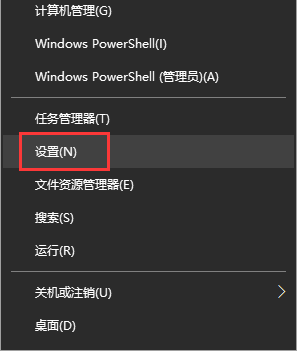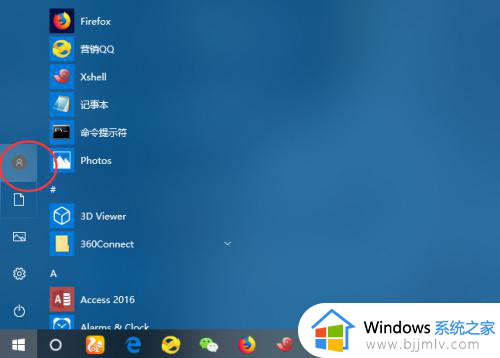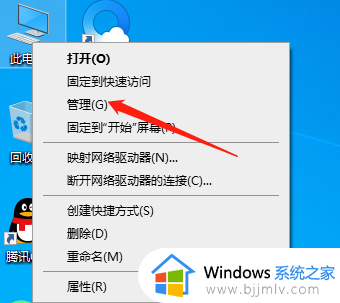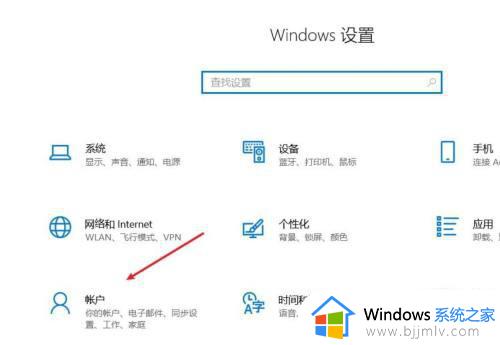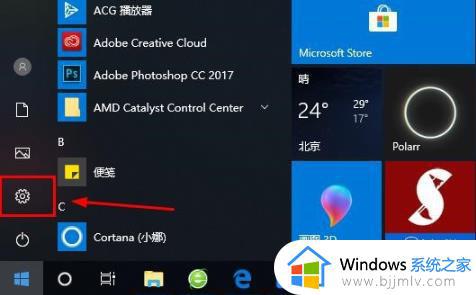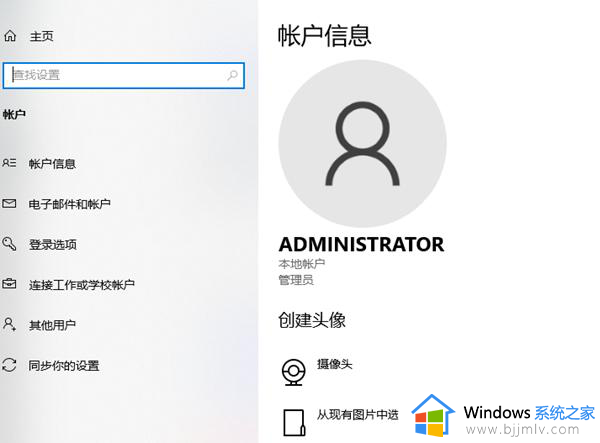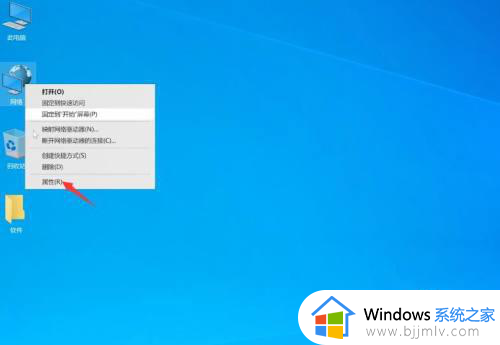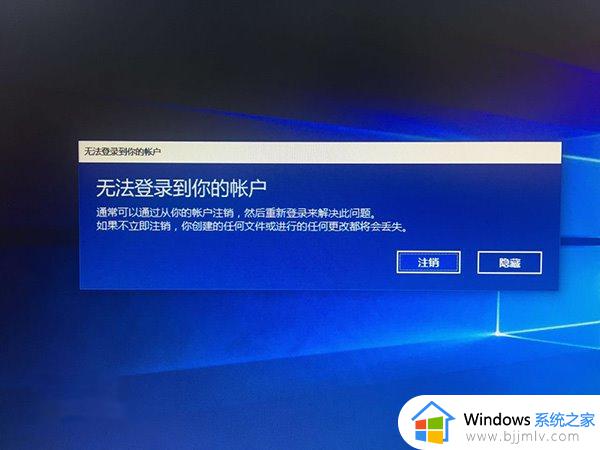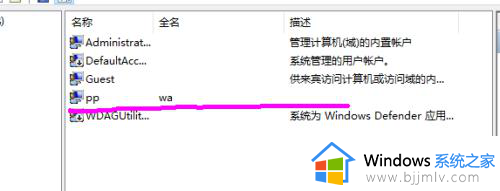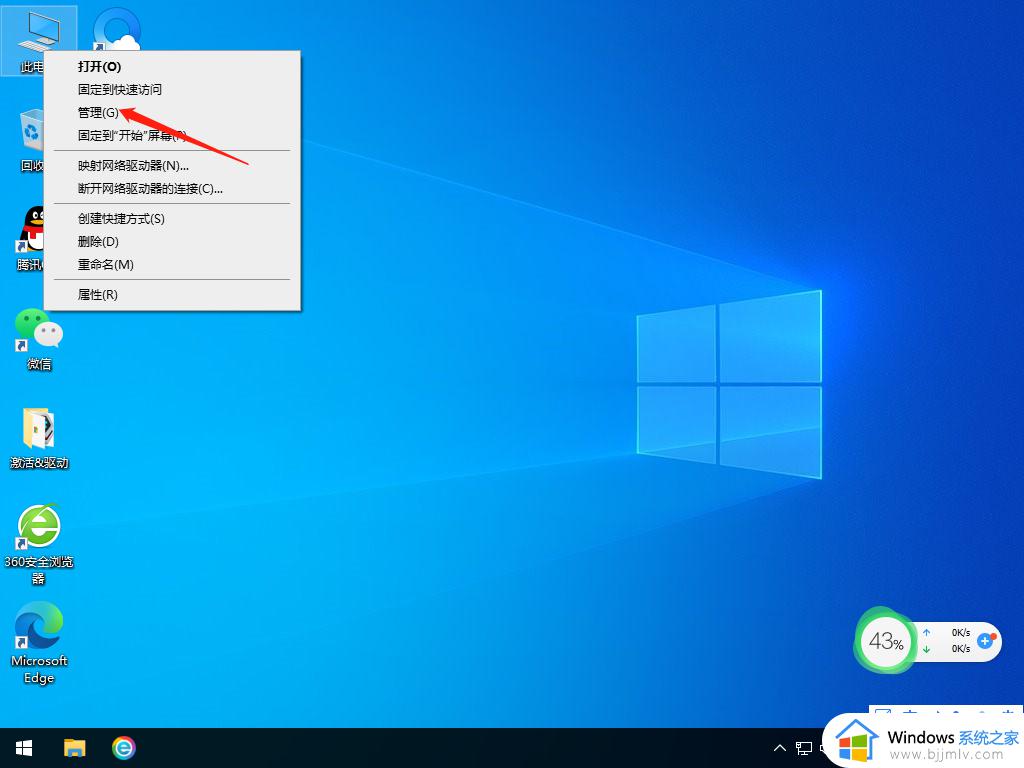win10禁用微软账户登录设置方法 win10电脑怎么取消微软账户登录
在安装的win10系统内置有众多微软工具,因此用户需要登录微软账户才能正常使用,然而有些用户在给win10电脑登录微软账户后,却不懂得取消微软账户登录的设置,这让许多用户很是困惑,对此win10电脑怎么取消微软账户登录呢?今天小编就给大家讲解的win10禁用微软账户登录设置方法。
具体方法如下:
1、鼠标右键这个logo弹出菜单,找到控制面板,单击进入《控制面板》。
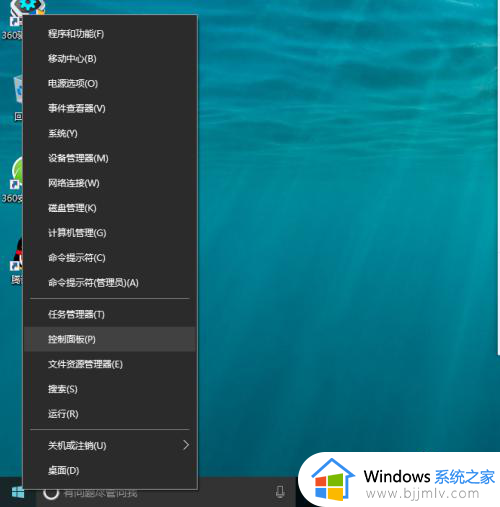
2、在《控制面板》界面,点击《用户账户》。
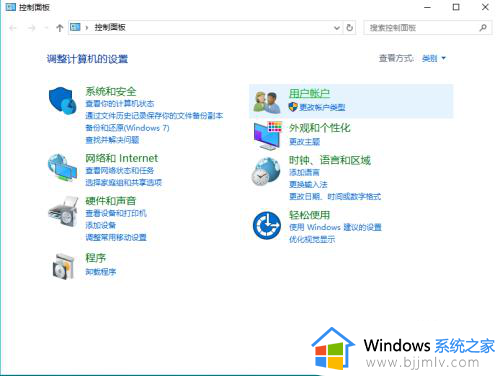
3、在《用户账户》界面,再点击《用户账户》。
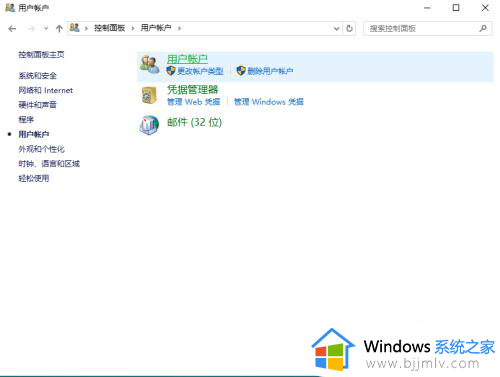
4、在《更改账户信息》的标题下,点击《在电脑设置中更改我的账户信息》。
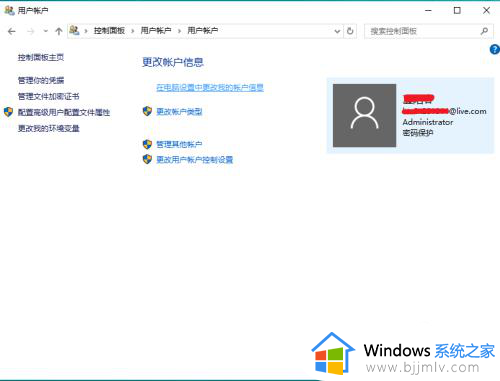
5、在你的信息界面可以看到你的名字和微软账户,点击蓝色小字体《改用本地账户登陆》。
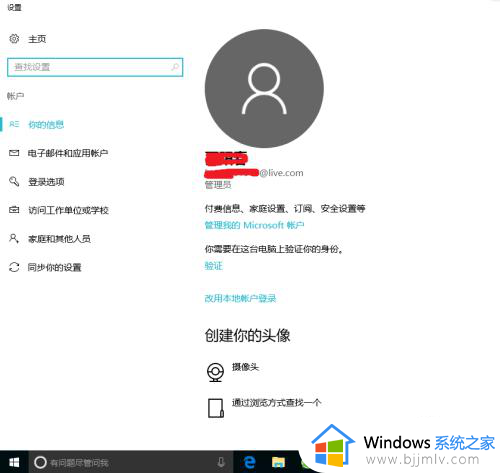
6、这里需要验证你的微软账户,输入该账户密码。
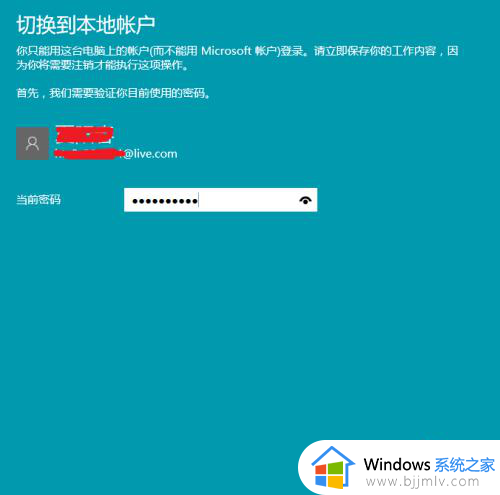
7、键入本地账户的用户名和密码,如果之前设置过本地账户会有账户名显示,密码可以不填。点下一步。
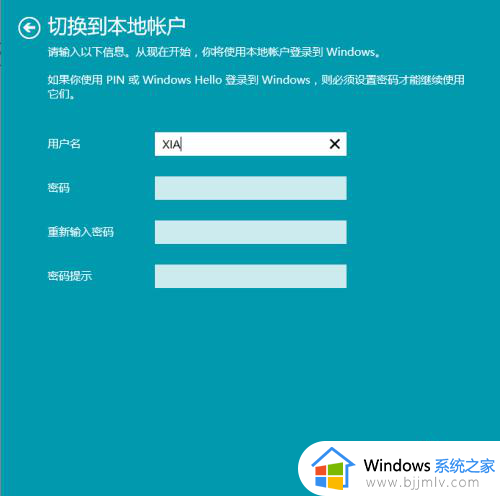
8、到这里就结束了,点击注销并完成后,微软账户就被取消啦!
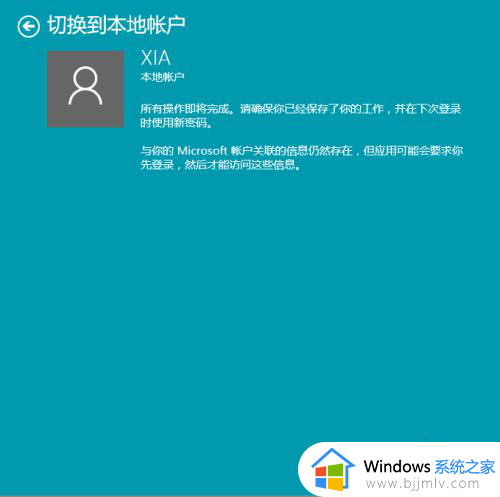
这篇文章的内容就是关于win10禁用微软账户登录设置方法了,如果有不了解的用户就可以按照小编的方法来进行操作了,相信是可以帮助到一些新用户的。