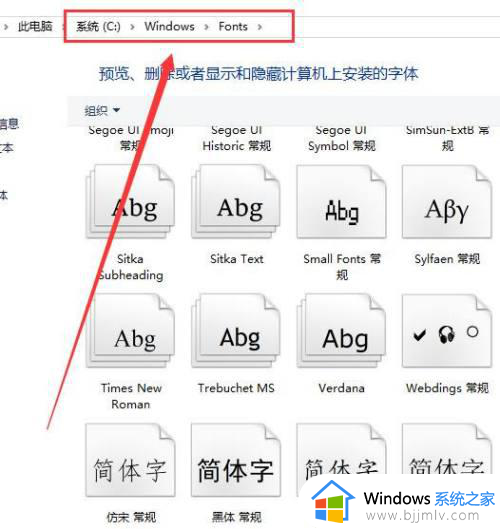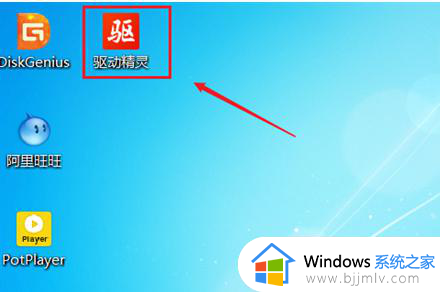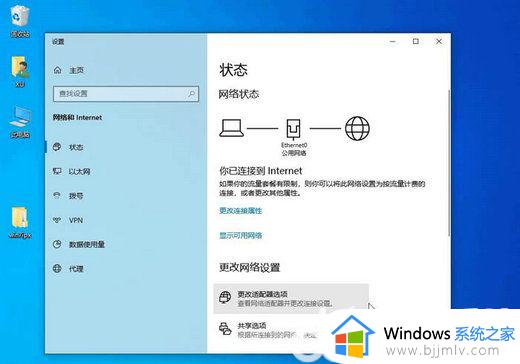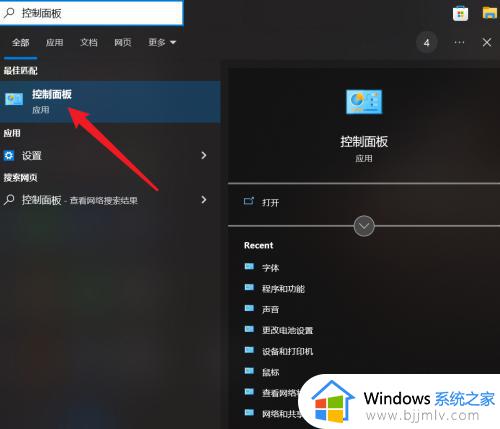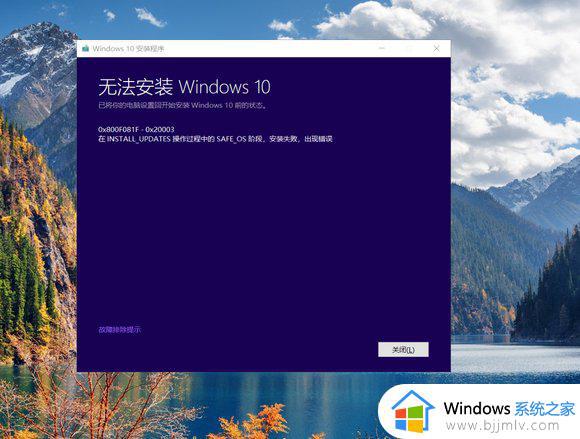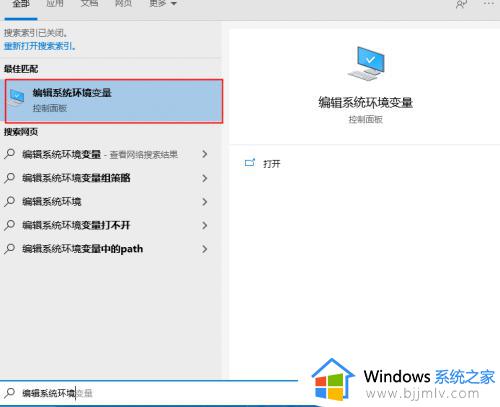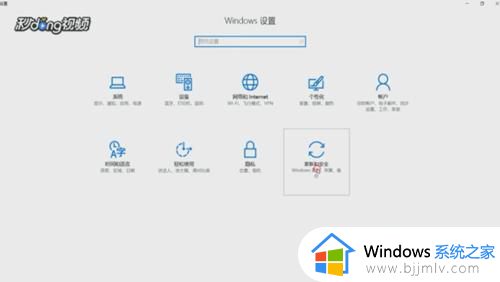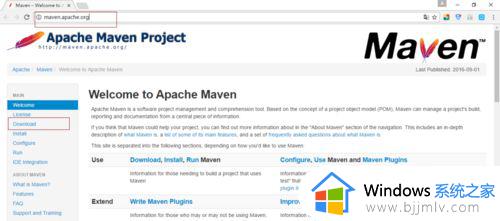win10安装python怎么操作 win10在哪里安装python
在当今的编程世界中,python已经成为了一个非常受欢迎的语言。它不仅易于学习,而且功能强大,适用于各种类型的项目,但是我们小伙伴在使用win10操作系统的时候都不怎么清楚win10在哪里安装python,那么今天小编就给大家介绍一下win10安装python怎么操作,快来学习一下吧。
图文步骤如下:
1、首先,我们先到Python官网下载适合win10的最新版。建议下载executable Installer版本,不下载web-based和zip file:
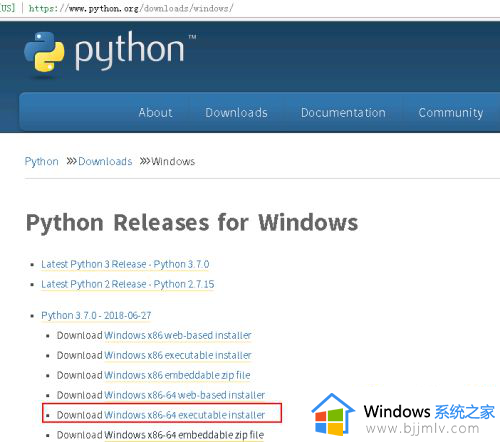
2、下载完成后以管理员身份运行Python安装程序:
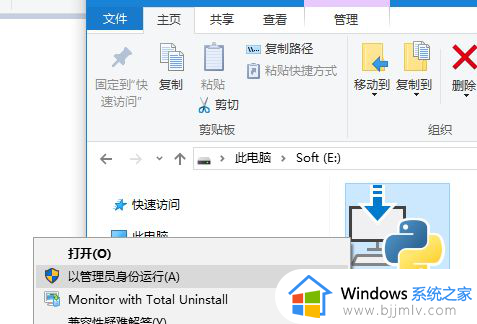
3、在打开的第一个安装界面中,强烈建议勾选上最下面的“Add Python 3.7to PATH"复选框,这样能让你减少配置、灵活使用python。这里单击"Customize installation"继续:
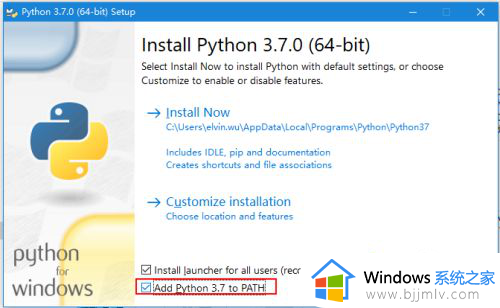
4、接下来的界面建议都勾选上吧,其中“pip”还是经常用到的,默认的IDLE编辑器也有必要保留,直接点“Next”继续:

5、这个安装位置默认是个人文件夹,建议安装到系统中,直接点击最上面的“Install for all users”即可:
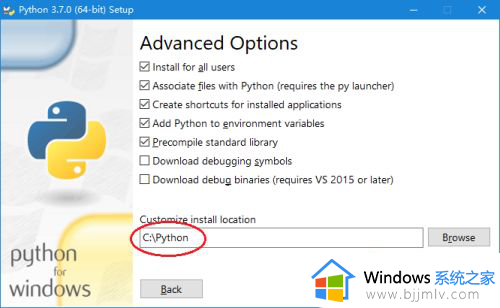
6、在点击“Install”后进入安装步骤,这些过程完全自动:
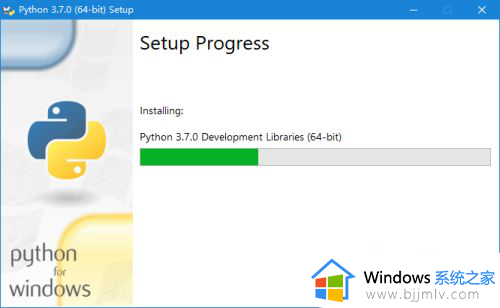
7、在最后点击“Close”即可。
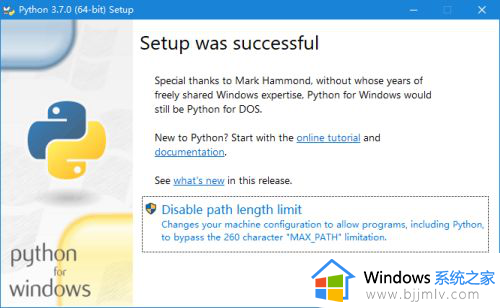
以上全部内容就是小编带给大家的win10安装python操作方法详细内容分享啦,不清楚怎么操作的小伙伴,可以参考上述的内容进行操作,希望可以帮助到大家。