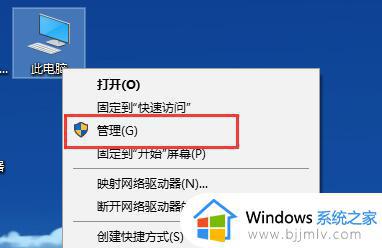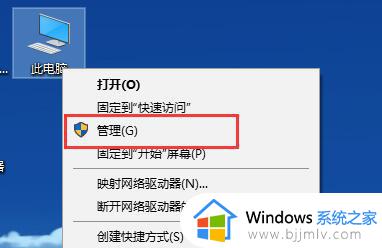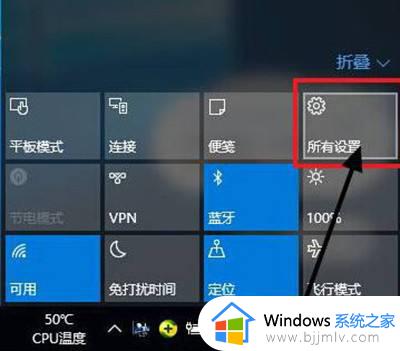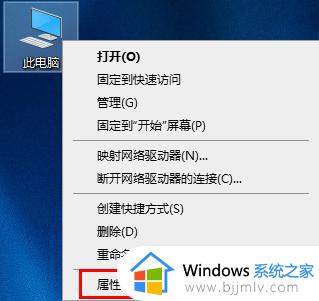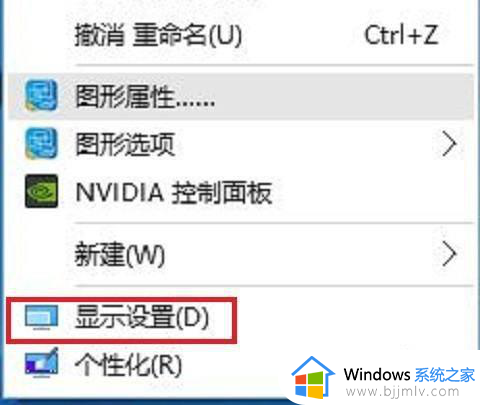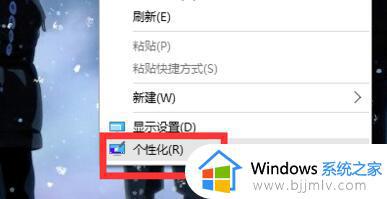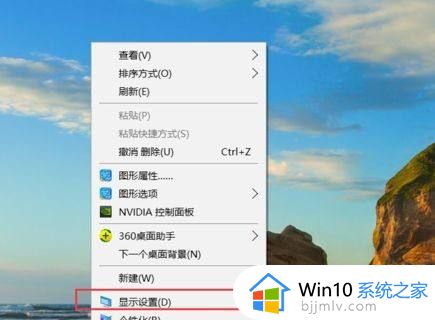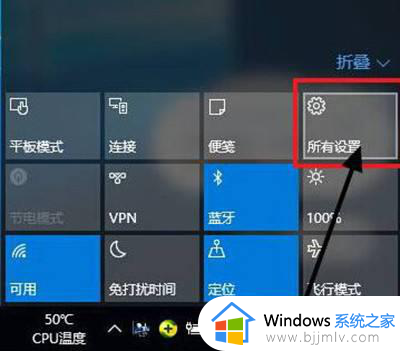win10系统的分辨率无法修改怎么办 win10系统分辨率无法更改修复方法
更新时间:2024-05-04 13:39:00作者:runxin
虽然在给win10电脑外接显示器设备后,微软系统都会默认设置分辨来适应,同时也能够满足用户观看的体验,可是当用户在对win10电脑分辨率进行重新修改时,却莫名遇到了无法更改的问题,对此win10系统的分辨率无法修改怎么办呢?以下就是有关win10系统分辨率无法更改修复方法。
具体方法如下:
1、首先右击桌面找到“显示设置”,点击进入即可。
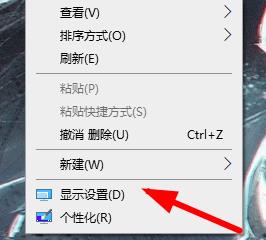
2、接着去在如图的位置里找到“高级显示设置”。
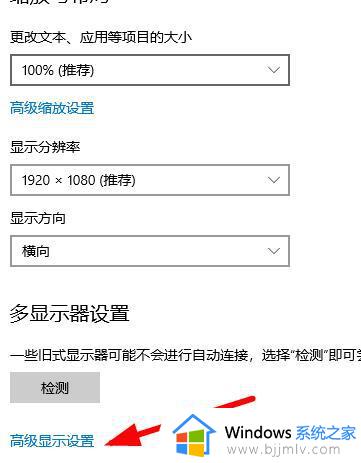
3、在该页面下去找到你当前显示器的“适配器属性”。

4、接着去点击如图位置的“属性”按钮。
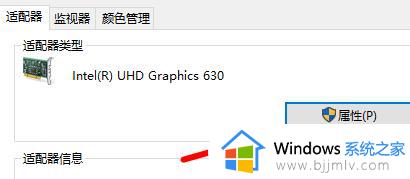
5、然后在顶部点击“驱动程序”。
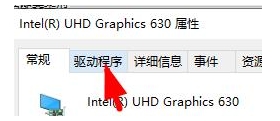
6、选择“更新驱动程序”后选择“自动搜索驱动程序”,等待安装完成即可。
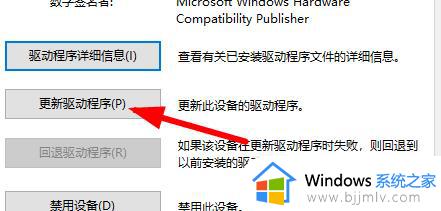
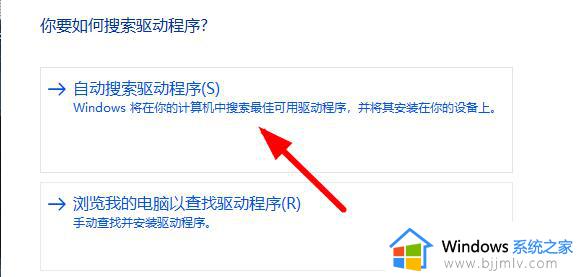
7、此时你的分辨率就不会是灰色的了,能够正常的修改。
以上就是小编给大家介绍的win10系统分辨率无法更改修复方法了,有遇到相同问题的用户可参考本文中介绍的步骤来进行修复,希望能够对大家有所帮助。