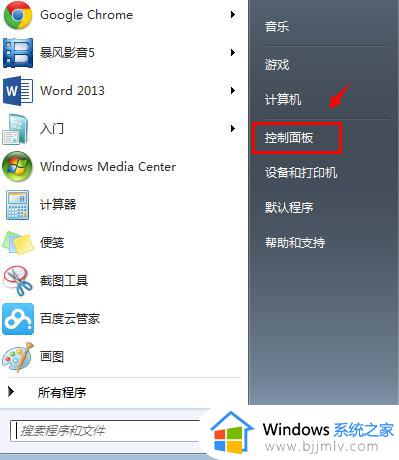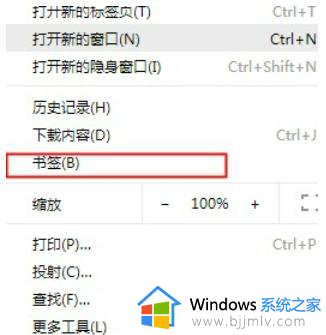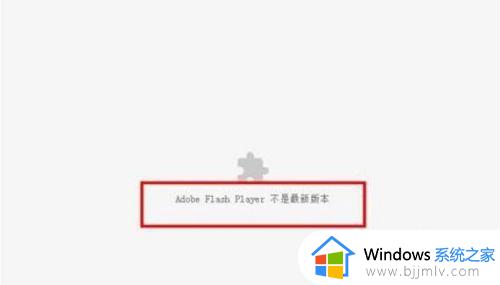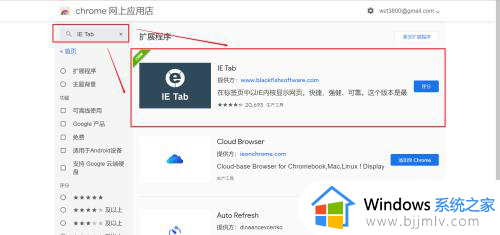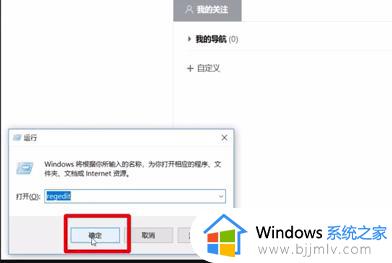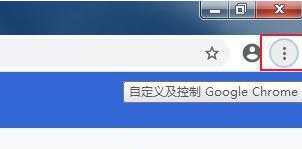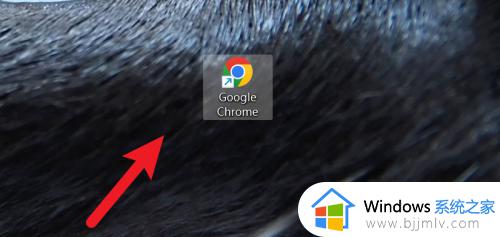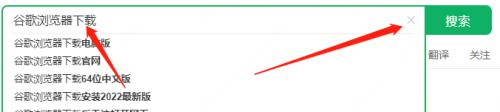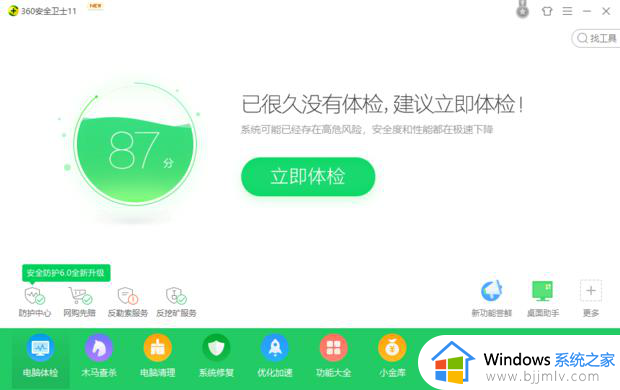谷歌浏览器安装到其他盘的步骤 在安装谷歌浏览器时选择其他盘的方法
谷歌浏览器是目前最受欢迎的网络浏览器之一,它提供了快速、安全和便捷的上网体验,在默认情况下,谷歌浏览器会被安装在系统盘上,这可能导致系统空间不足的问题。为了解决这个问题,我们可以选择将谷歌浏览器安装到其他盘,以释放系统盘的空间。在本文中,我们将介绍谷歌浏览器安装到其他盘的步骤。
在安装谷歌浏览器时选择其他盘的方法:
1、点击谷歌浏览器的快捷方式,你鼠标移到谷歌浏览器快捷方式上,点击鼠标右键,点击”属性“选项进入。
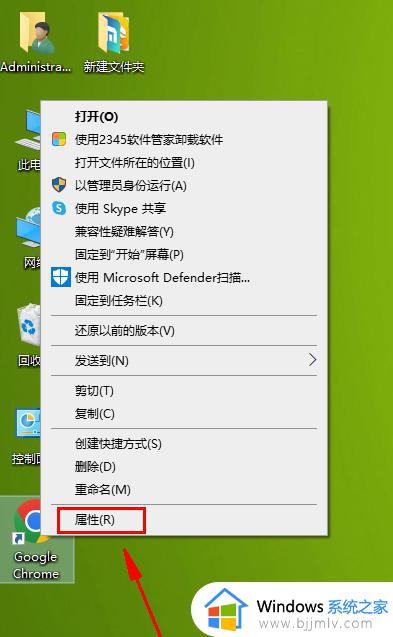
2、然后选择文件所在的位置。
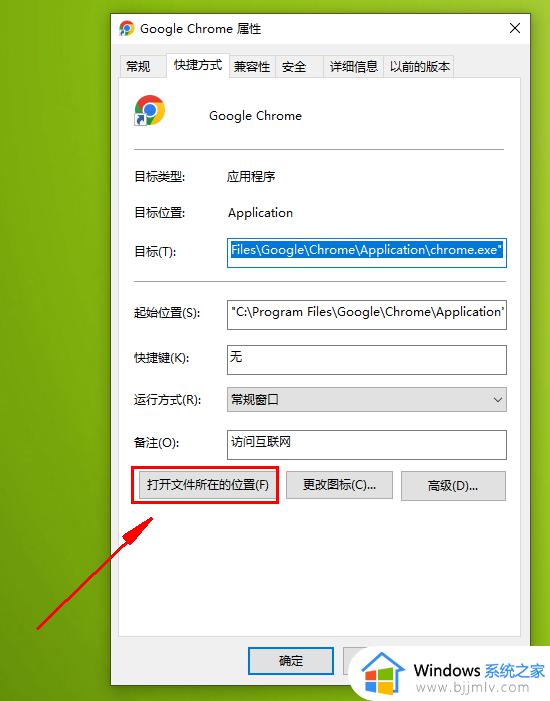
3、起始位置上就是谷歌浏览器的安装目录,可以看到默认安装在c盘,然后你在D盘也建相同的目录;4、然后把C盘下Chrome谷歌浏览器安装目录下所有文件剪切到D盘。
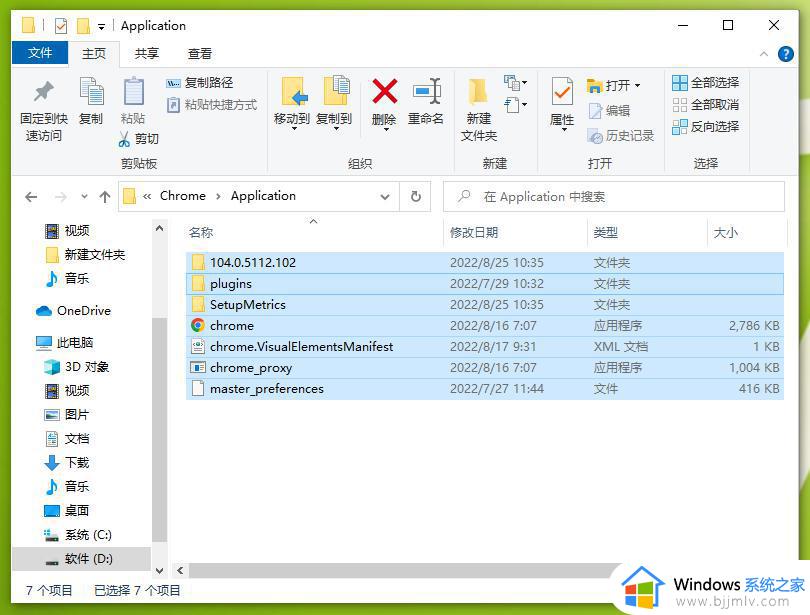
5、然后再点击桌面的谷歌浏览器快捷方式,右击点击删除快捷方式。
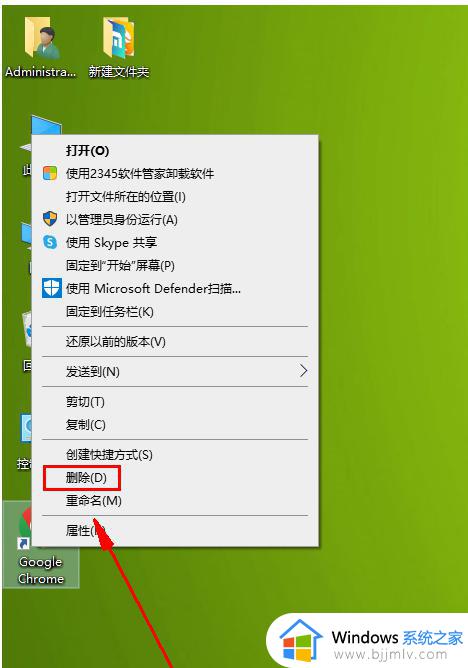
6、进入D盘Chrome谷歌浏览器安装目录下,将鼠标移到谷歌浏览器图标上,点击右键创建新的谷歌浏览器快捷方式至桌面就完成了。
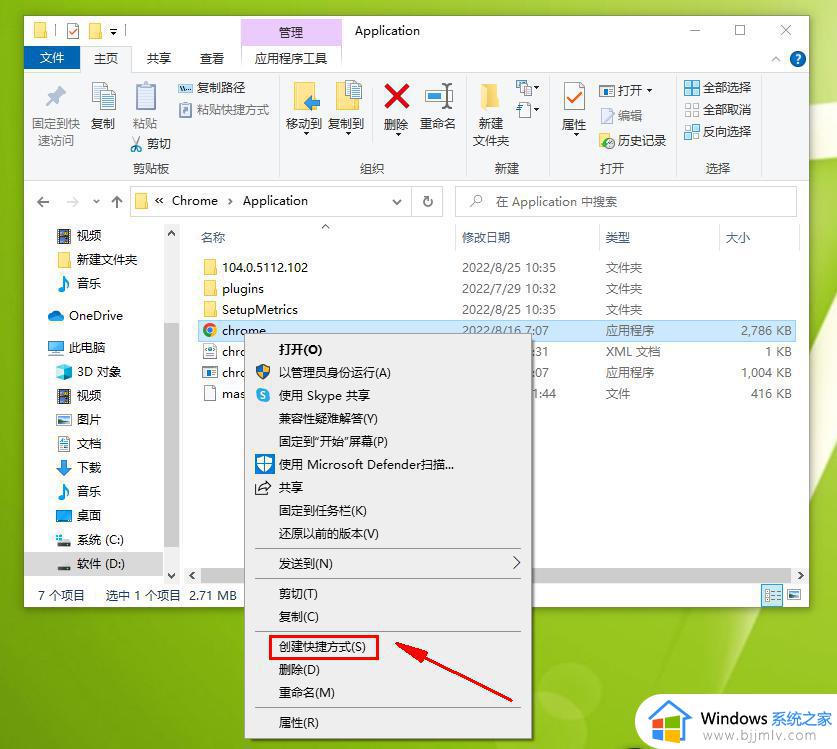
以上就是谷歌浏览器安装到其他盘的步骤的全部步骤内容,如果您遇到相同问题,可以参考本文中介绍的步骤进行修复,希望能够对您有所帮助。