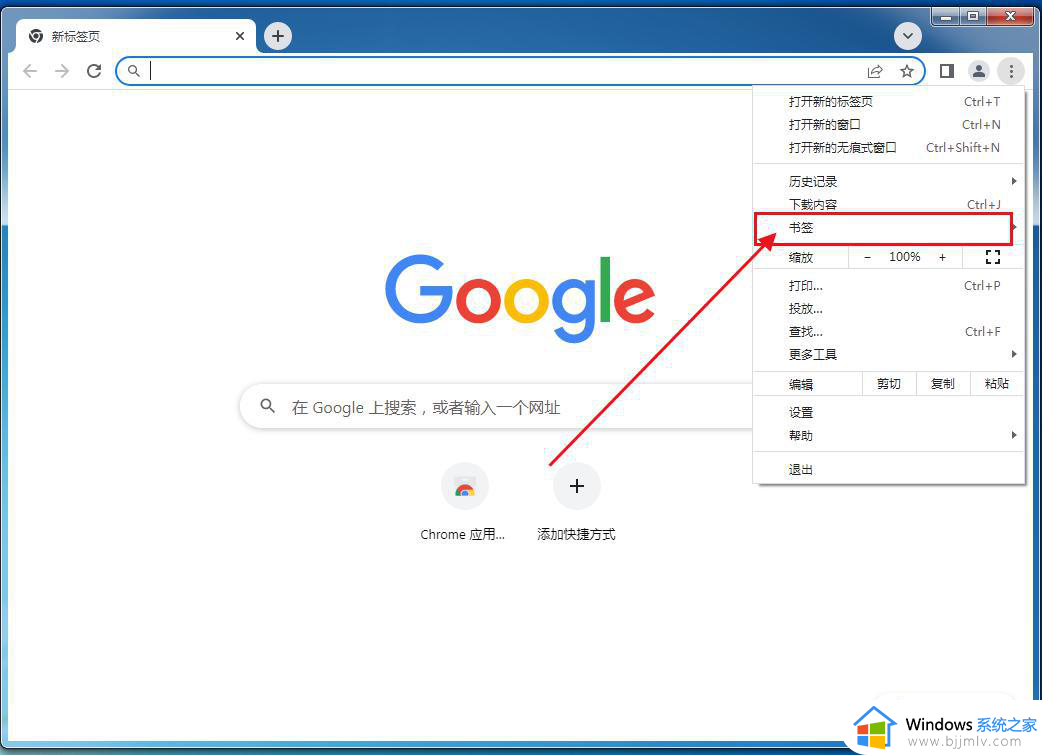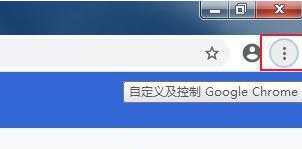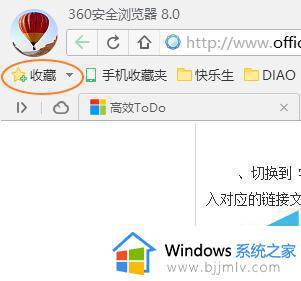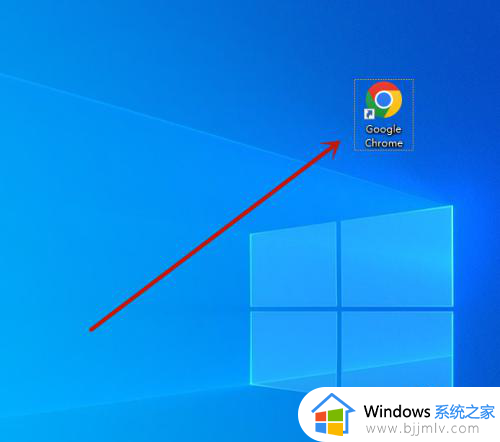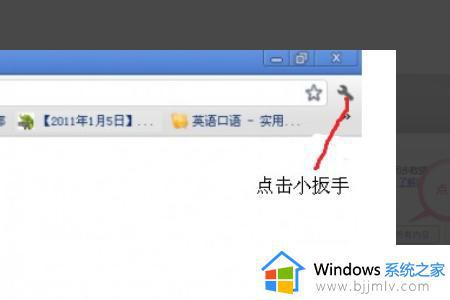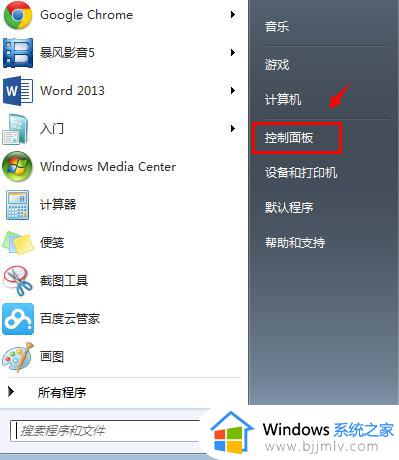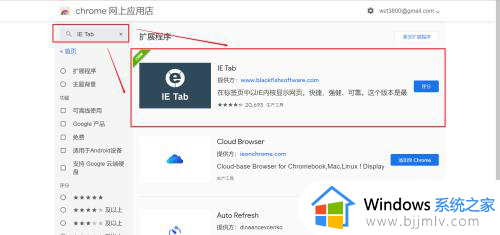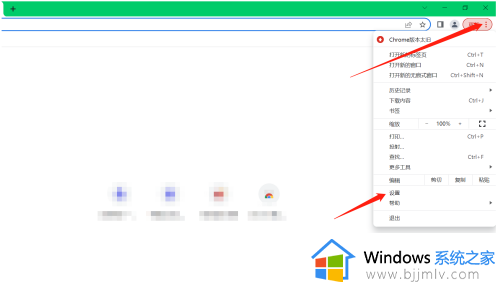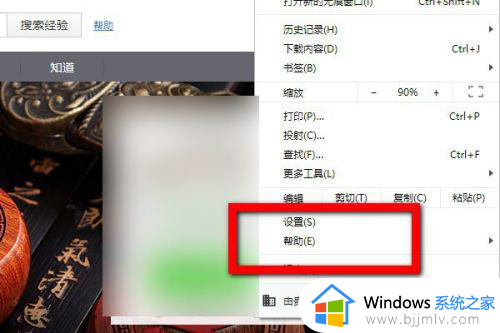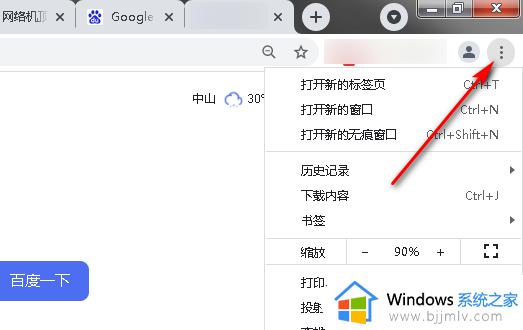谷歌浏览器怎么导入其他浏览器的书签 谷歌浏览器怎样导入别的浏览器书签
更新时间:2024-05-11 15:07:05作者:run
在日常使用谷歌浏览器的过程中,我们常常会有多个浏览器之间书签同步的需求,那么谷歌浏览器怎么导入其他浏览器的书签呢?接下来我们将介绍谷歌浏览器怎样导入别的浏览器书签完整步骤。
谷歌浏览器导入其他浏览器书签的方法:
1、首先点击浏览器右上角的三个小点图标,弹出浏览器选项菜单。
2、然后在打开的窗口中选择书签栏目进入。
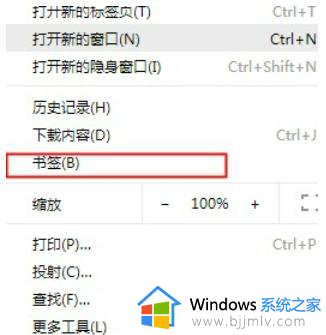
3、然后在打开的窗口选择导入书签和设置。
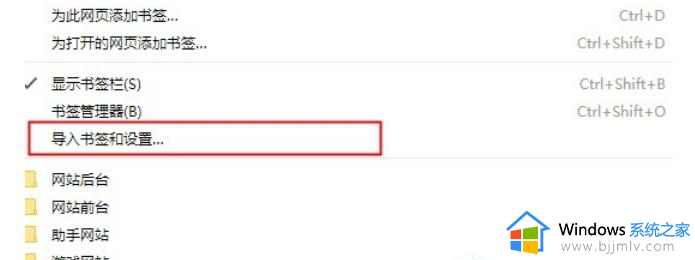
4、选择【以前导出的书签(HTML文件)】,在选择需要导入的内容,点击导入即可。
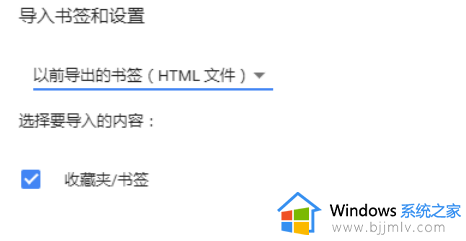
以上就是谷歌浏览器怎样导入别的浏览器书签的全部内容,还有不懂得用户就可以根据小编的方法来操作吧,希望能够帮助到大家。