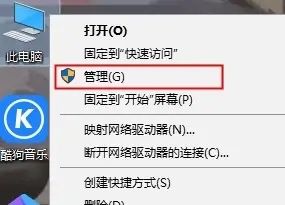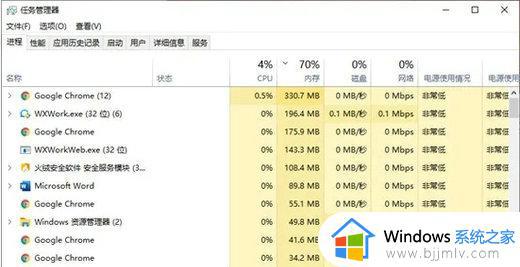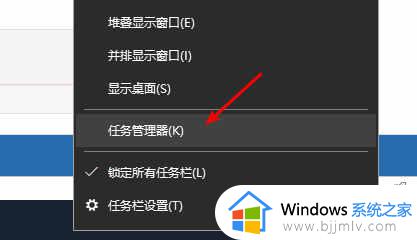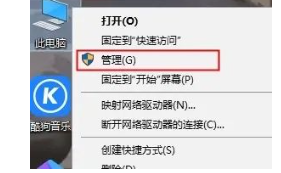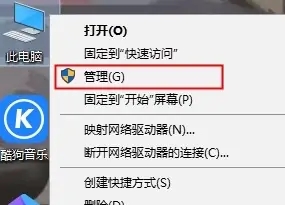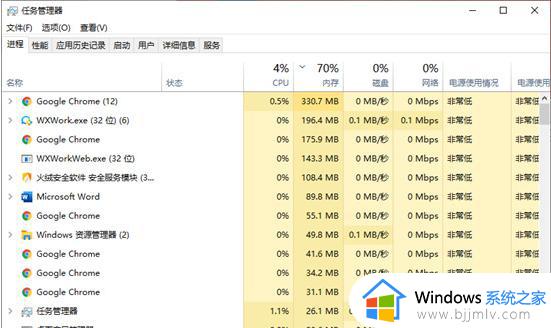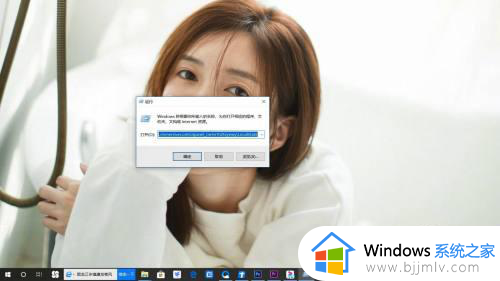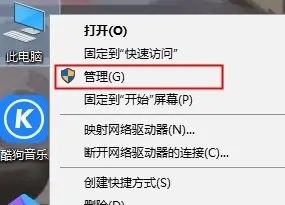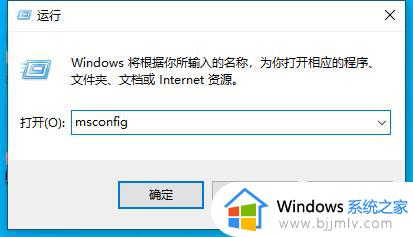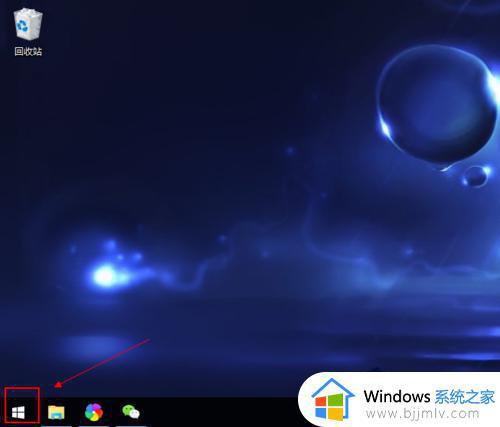win10开始菜单点了没反应怎么办 win10开始菜单栏无响应修复方法
在win10电脑中,开始菜单被称之为是操作系统的中央控制区域,当然我们的开始按钮位于屏幕的左下方,点击一下即可打开开始菜单,然而有些用户可能会遇到win10系统开始菜单点击无响应的问题,对此win10开始菜单点了没反应怎么办呢?以下就是有关win10开始菜单栏无响应修复方法。
具体方法如下:
方法一:
1、最先右键“此电脑”,选择“管理”。
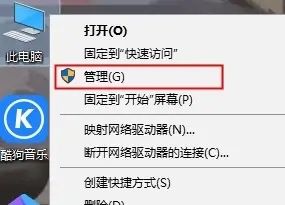
2、以后找到图上“服务与应用程序”。
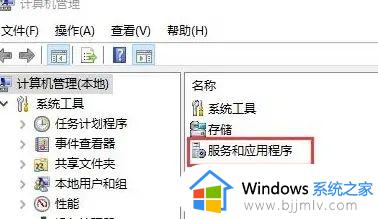
3、随后双击鼠标开启“服务项目”作用。
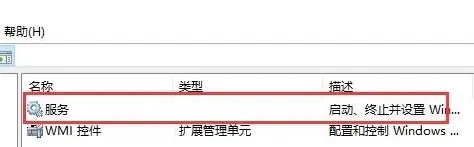
4、然后下降,随后找到“User Manager”。
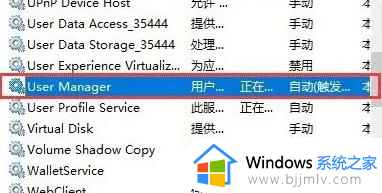
5、将“启动种类”设置为“自动”,以后点一下“应用”,重新启动计算机就可以。
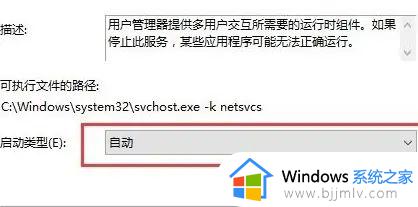
方法二:
1、按下键盘里的“Ctrl” “Shift” “Esc”按键,开启“任务管理器”。
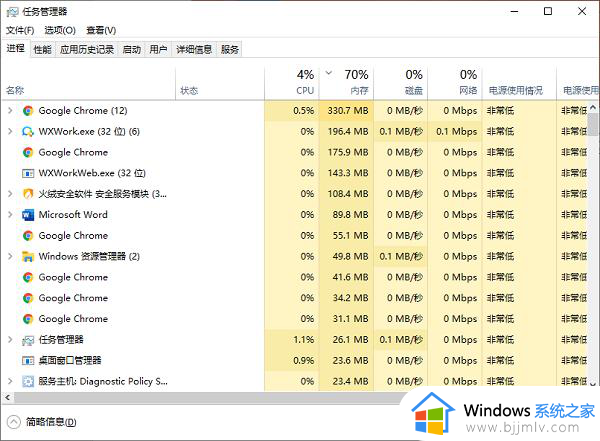
2、随后在这其中找到“Windows网络资源管理器”,以后点一下右下方“重新启动”按键。
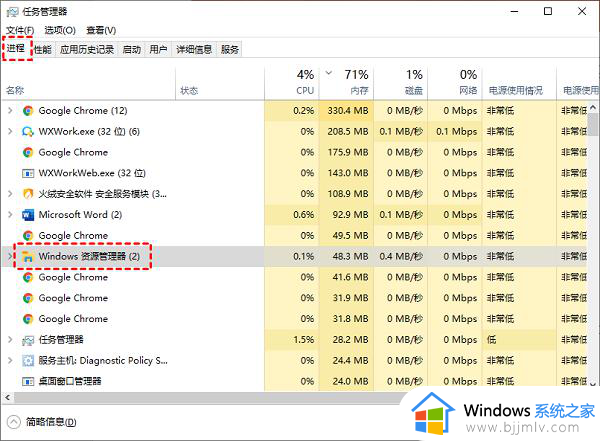
方法三:
1、按着“Windows” “X”键,以后点击“Windows PowerShell(管理员)”。
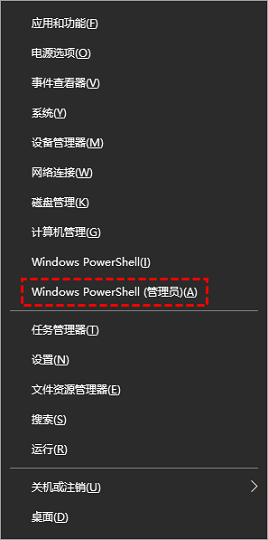
2、在弹出的窗口中输入以下命令,输入后按下回车键。
Get-AppxPackage -AllUsers| Foreach {Add-AppxPackage -DisableDevelopmentMode -Register “$($_.InstallLocation)AppXManifest.xml”}
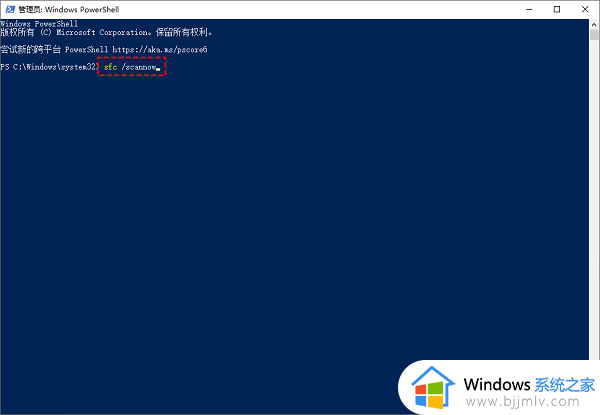
方法四:
1、按着“Windows” “X”键,以后点击“Windows PowerShell(管理员)”。
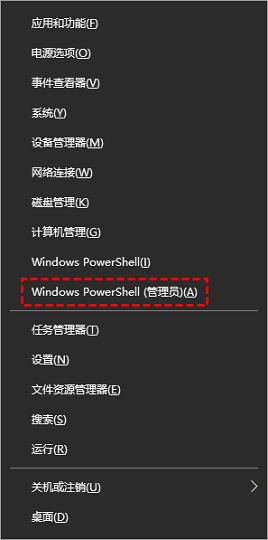
2、以后先后输入以下命令,每一个命令输入后按下回车键。
Dism /Online /Cleanup-Image /ScanHealth
Dism /Online /Cleanup-Image /CheckHealth
DISM /Online /Cleanup-image /RestoreHealth
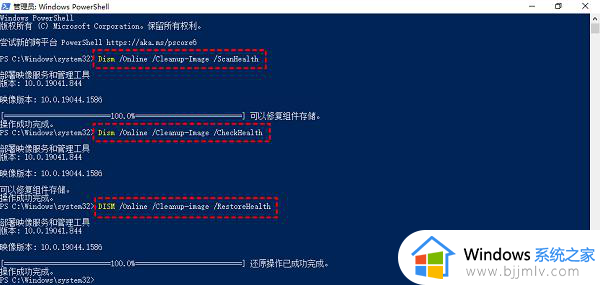
3、实行结束后重新启动计算机。
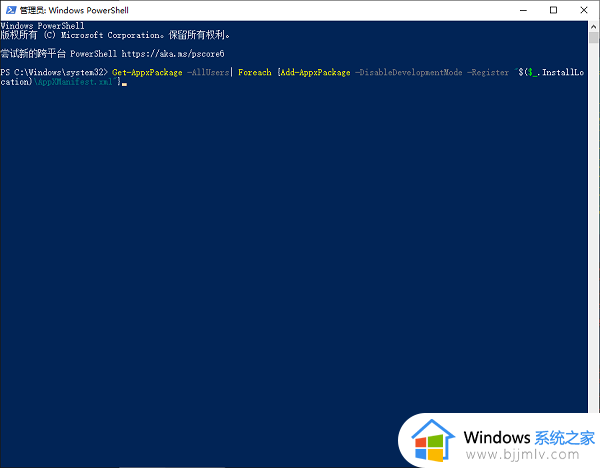
以上就是小编给大家介绍的win10开始菜单栏无响应修复方法了,有遇到相同问题的用户可参考本文中介绍的步骤来进行修复,希望能够对大家有所帮助。