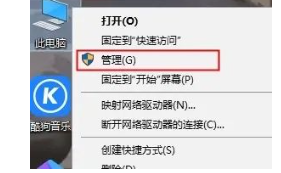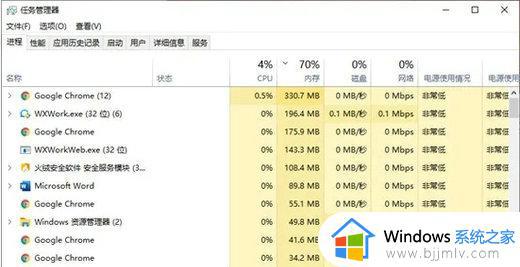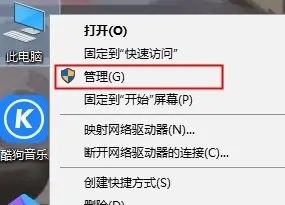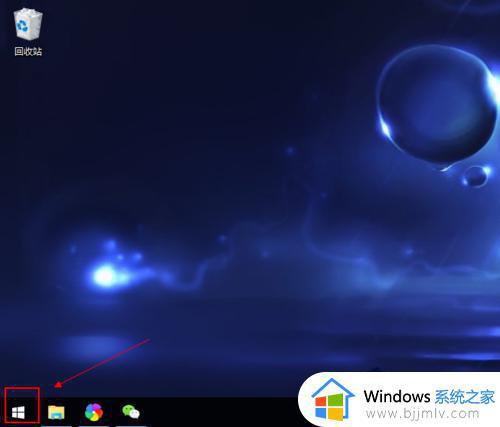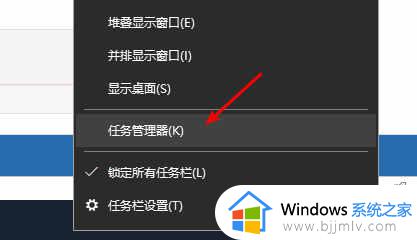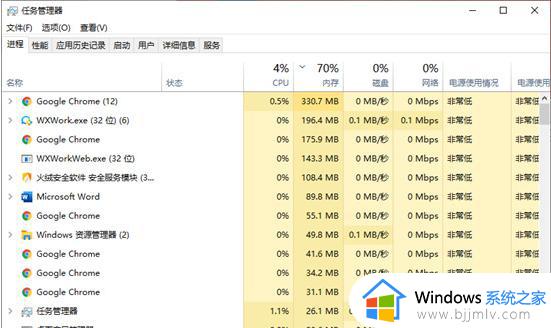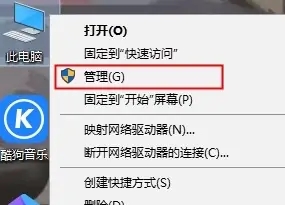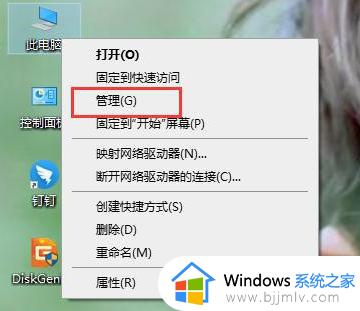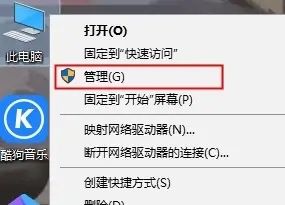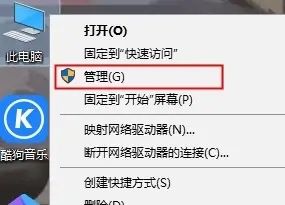win10开始菜单点击无效怎么办 win10开始菜单点击没反应修复方法
许多电脑用户在使用win10操作系统时常遇到困扰,当我们需要打开开始菜单来访问应用程序或设置时,却发现无论怎样点击都无法打开它。这种情况不仅影响了我们的使用体验,也给工作和学习带来了一定的困扰。那么win10开始菜单点击无效怎么办呢?接下来,我们将介绍win10开始菜单点击没反应修复方法,帮助您解决问题。
解决方法:
方法一:
1、右击桌面上的"此电脑",选择选项列表中的"管理"。
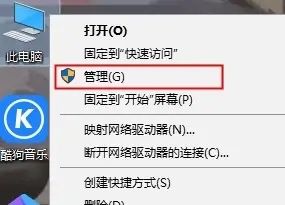
2、进入到新的界面后,点击其中的"服务与应用程序"选项。
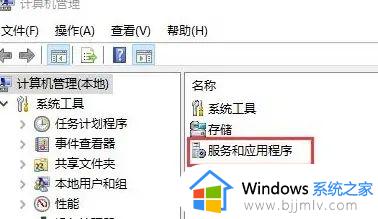
3、随后双击"服务"选项。
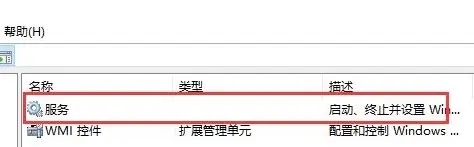
4、然后找到"User Manager"双击打开。
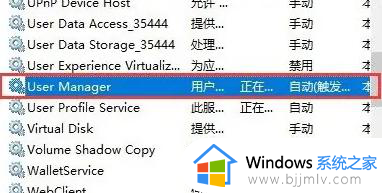
5、最后在打开的窗口中,将"启动类型"设置为"自动",点击应用确定,并将电脑重新启动即可。
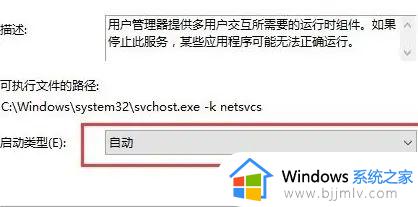
方法二:
1、"Ctrl+Shift+Esc"快捷键打开任务管理器。
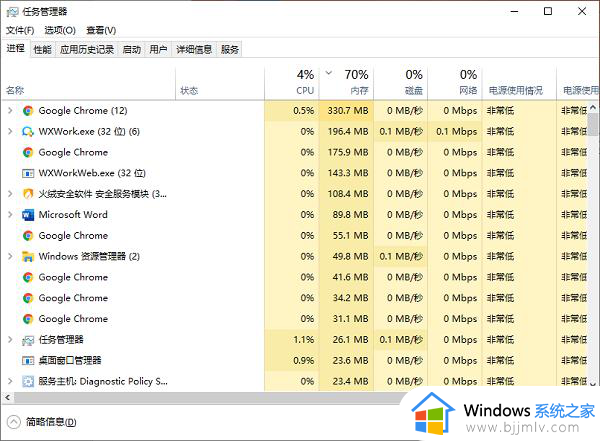
2、点击其中的"Windows 资源管理器",再点击右下角的"重新启动"按钮。
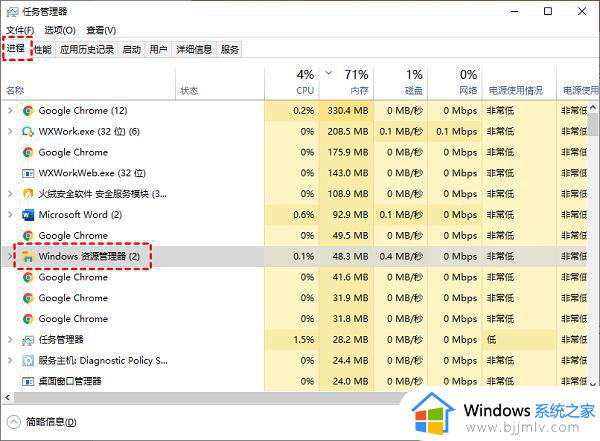
方法三:
1、右击左下角任务栏中的"开始",选择选项列表中的"Windows PowerShell(管理员)"。
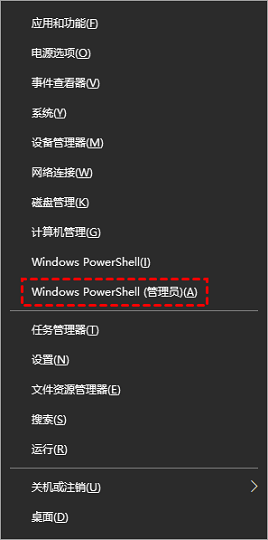
2、在给出的运行窗口中,输入"Get-AppxPackage -AllUsers| Foreach {Add-AppxPackage -DisableDevelopmentMode -Register “$($_.InstallLocation)AppXManifest.xml”}"命令,回车执行。
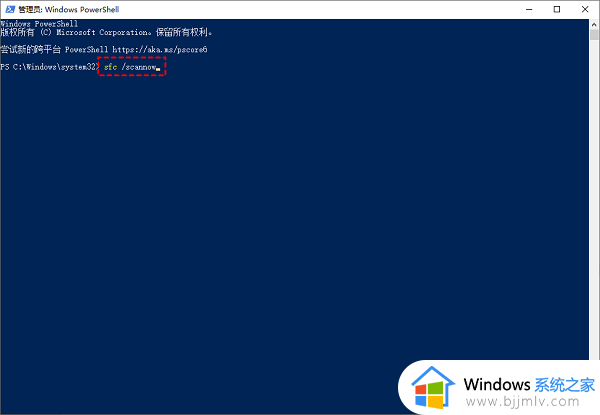
方法四:
1、"win+X"快捷键,选择选项列表中的"Windows PowerShell(管理员)"。
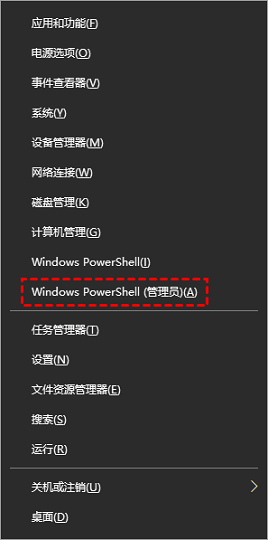
2、进入到运行窗口界面后,依次输入一下命令,并回车执行。
Dism /Online /Cleanup-Image /ScanHealth
Dism /Online /Cleanup-Image /CheckHealth
DISM /Online /Cleanup-image /RestoreHealth
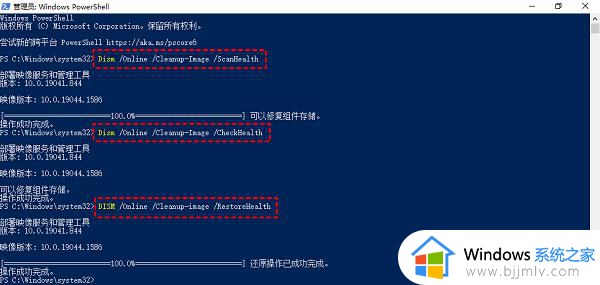
3、全部执行之后将电脑重新启动即可。
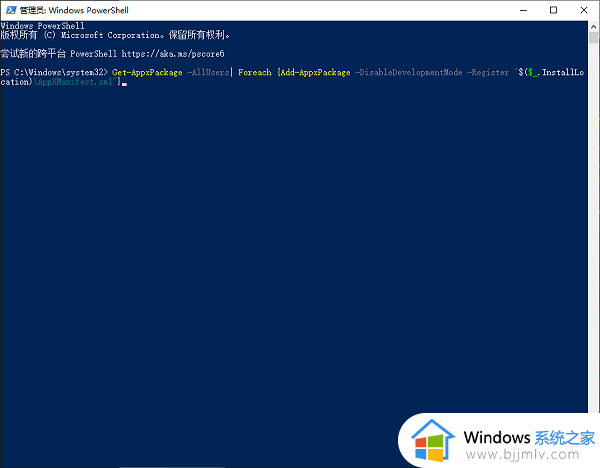
以上就是win10开始菜单点击没反应修复方法的所有内容了,如果有需要的用户,可以按照以上步骤进行操作,希望对大家有所帮助。