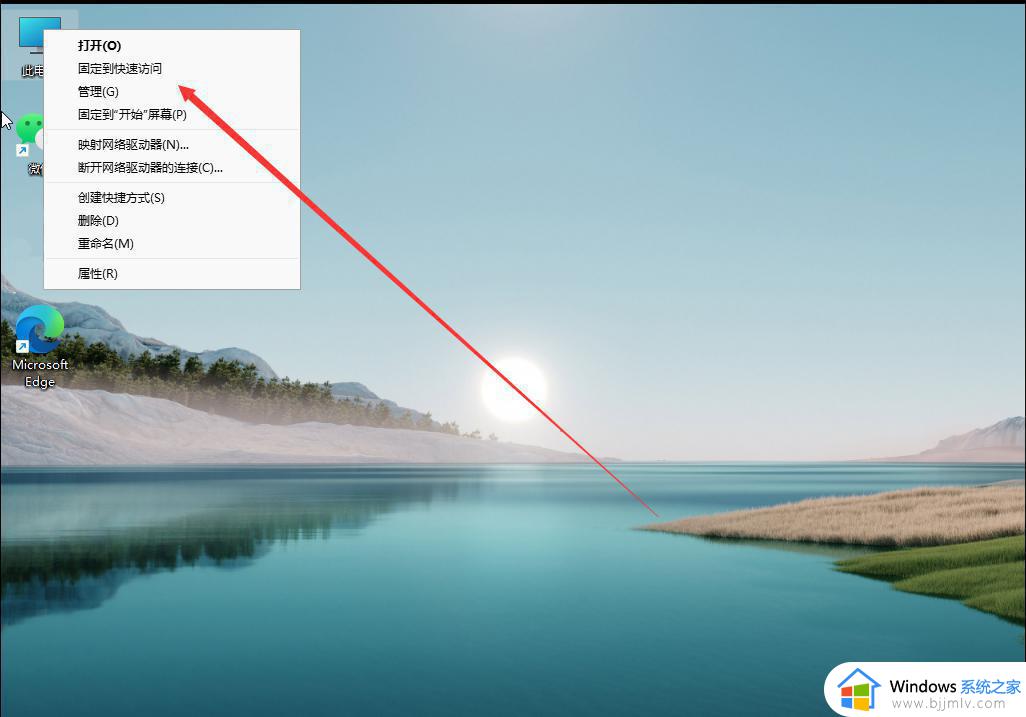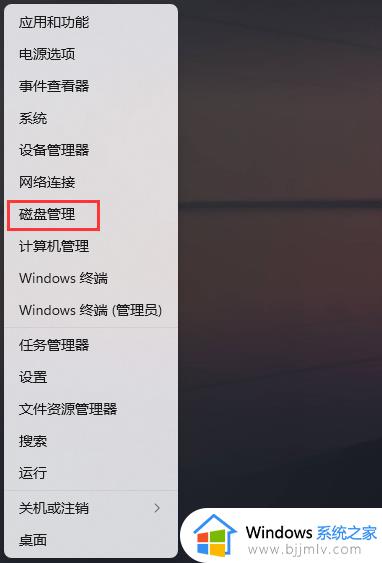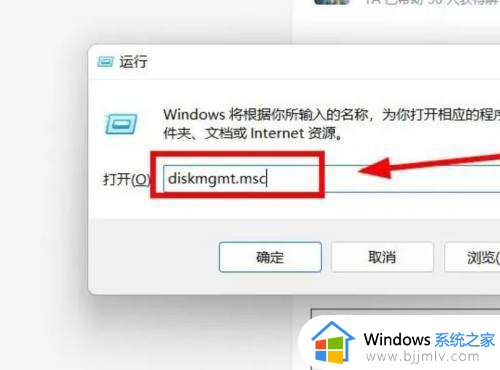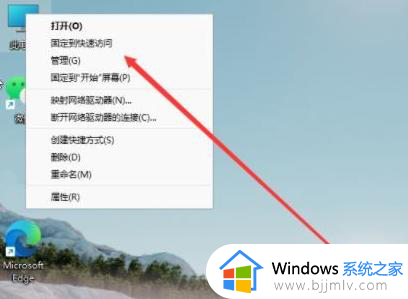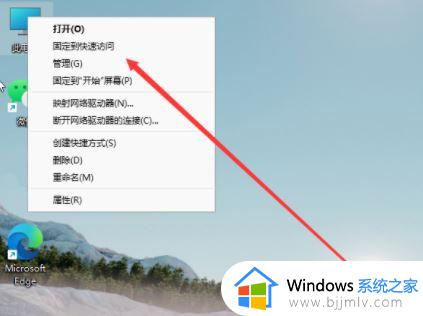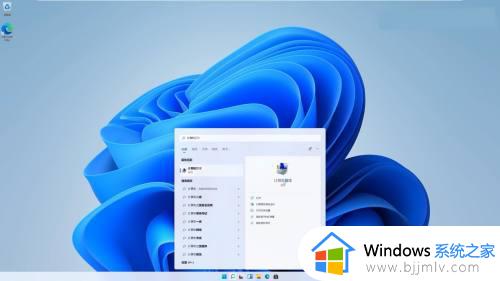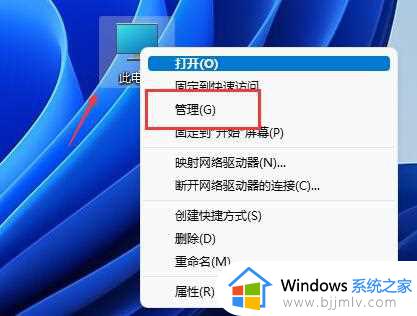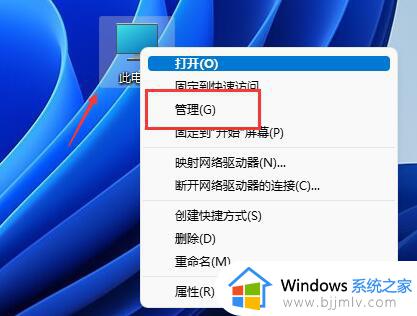win11电脑硬盘怎么分区 win11分区最简单处理方法
更新时间:2024-03-15 13:38:04作者:runxin
基本上,在市面中的新款win11电脑厂商都有对硬盘空间进行合理的分区设置,以便用户能够合理对文件进行分类存储,当然有些用户使用的win11电脑中就没有硬盘分区,只显示一个硬盘分区,对此win11电脑硬盘怎么分区呢?其实方法很简单,下面小编就给大家分享一篇win11分区最简单处理方法。
具体方法如下:
1、鼠标右键点击开始菜单,打开磁盘管理。
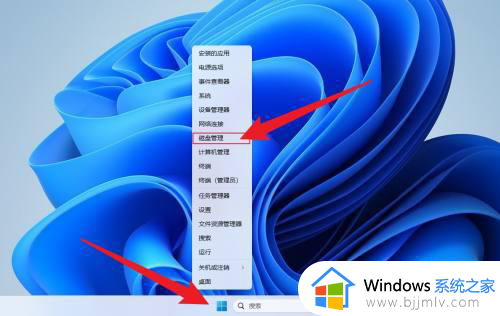
2、鼠标右键点击要分的盘,点击压缩卷。
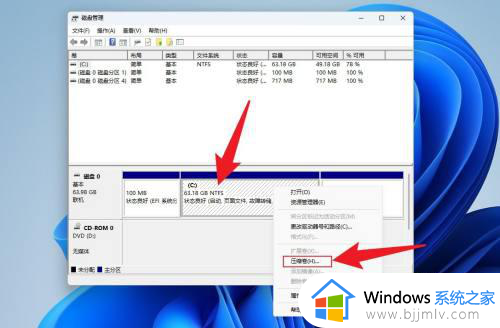
3、输入要分配的空间大小,点击压缩。
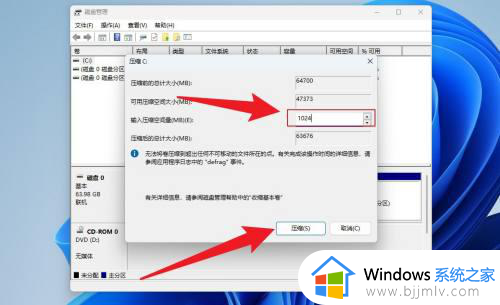
4、鼠标右键点击未分配,点击新建简单卷。
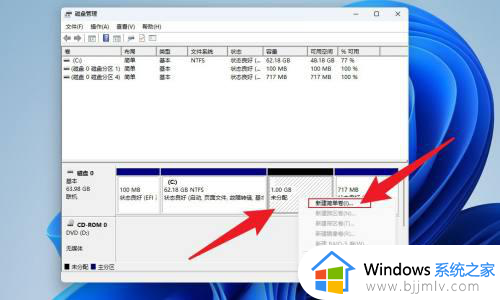
5、点击下一页。
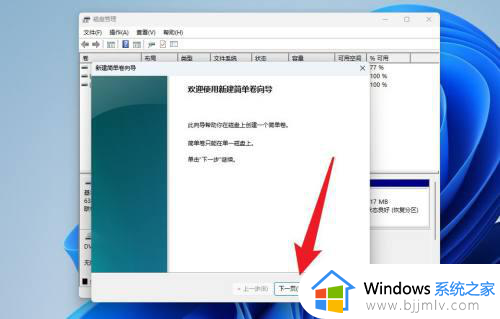
6、点击完成即可。
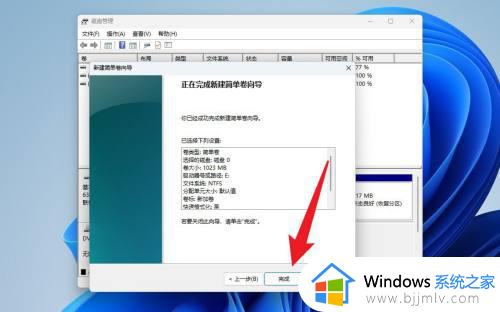
上述就是小编给大家带来的有关win11分区最简单处理方法了,碰到同样情况的朋友们赶紧参照小编的方法来处理吧,希望本文能够对大家有所帮助。