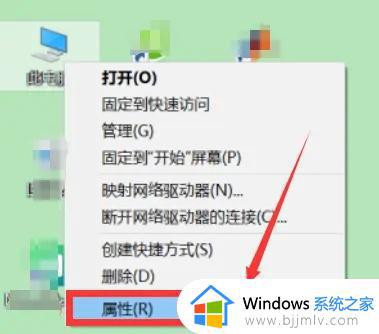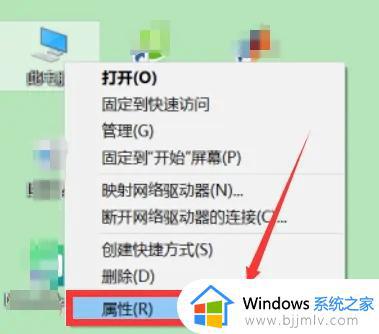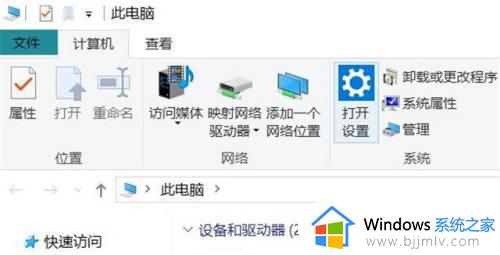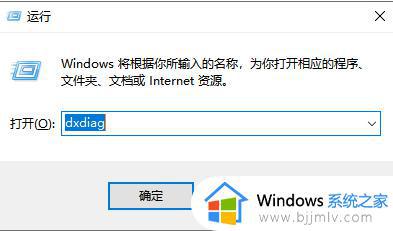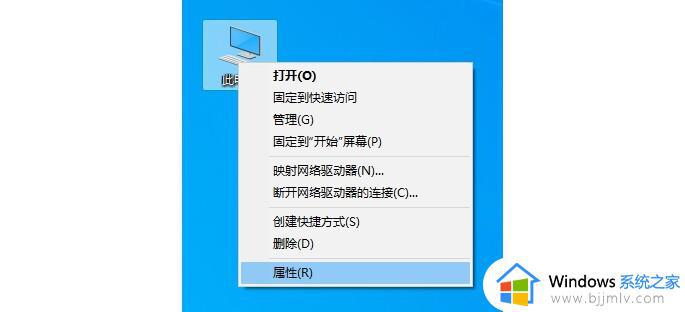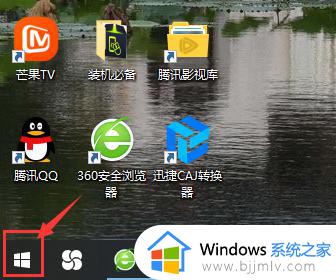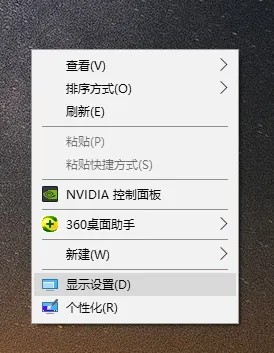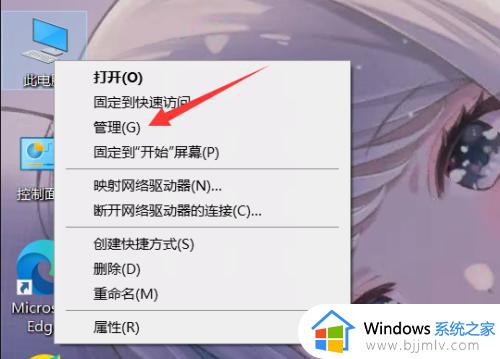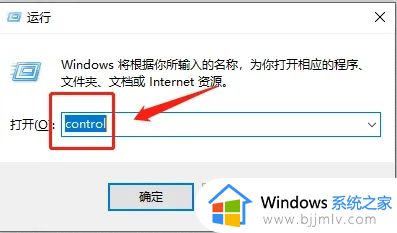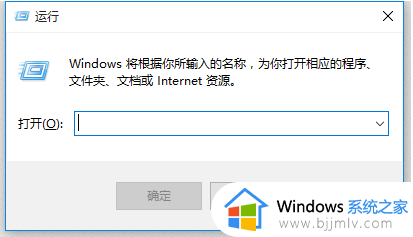win10笔记本怎么看显卡配置 笔记本win10如何查看电脑配置显卡
更新时间:2023-08-21 13:37:57作者:runxin
我们在网上入手win10笔记本电脑的时候,往往需要了解电脑的相关配置信息,从而保证电脑的性价比,不过有些有些用户在接触其他人的笔记本win10电脑之后,想要查看配置显卡信息时却不懂得操作,对此win10笔记本怎么看显卡配置呢?今天小编就给大家讲解笔记本win10如何查看电脑配置显卡,以供大家参考。
具体方法:
1、在“此电脑”窗口中,选择【打开设置】进入。

2、在“设置”窗口中,选择【系统】进入。
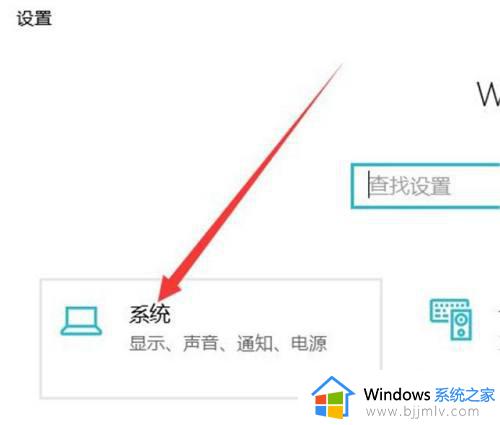
3、在“系统”窗口中,选择【关于】进入。
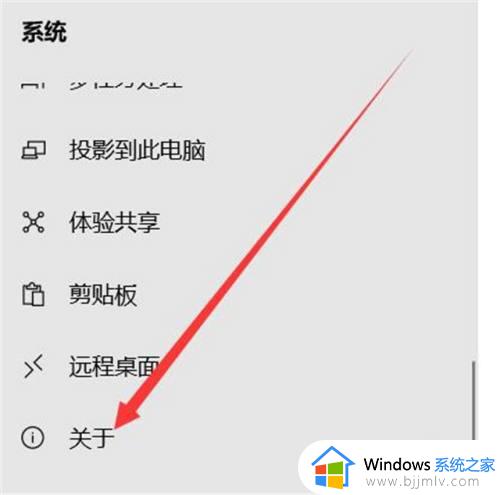
4、在“关于”窗口中,选择“相关设置”板块下的【系统信息】进入。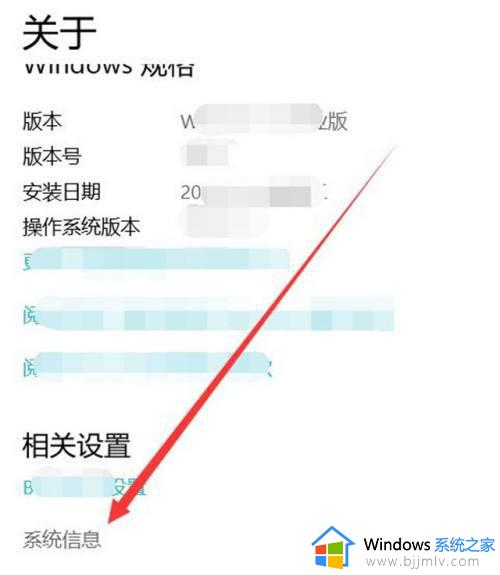
5、在系统信息弹窗中,选择【设备管理器】进入。
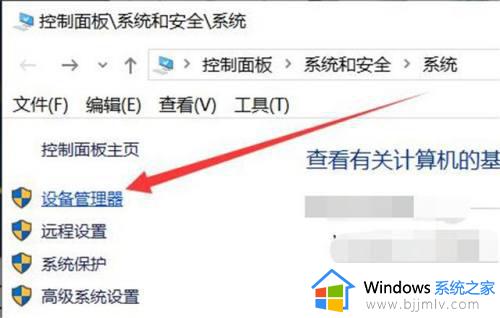
6、在“设备管理器”窗口中,双击【显示适配器】展开。
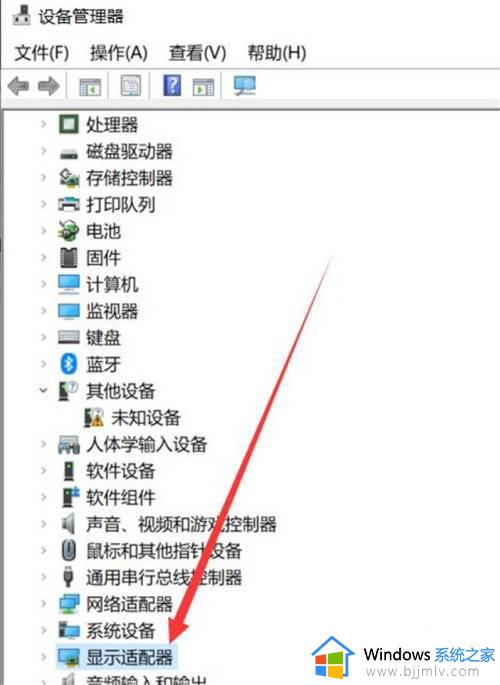
7、在“显示适配器”下拉项目中,既是显卡的列表,双击其中一个显卡,即可弹出该显卡的状态信息和驱动信息。
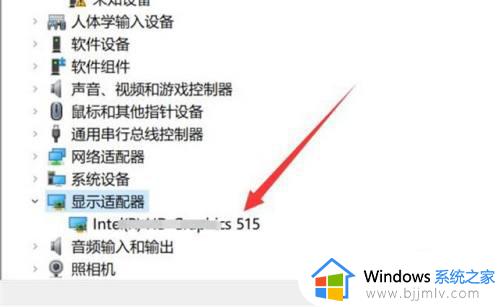
以上就是小编告诉大家的关于win10如何查看电脑配置显卡的所有步骤了,还有不懂得用户就可以根据小编的方法来操作吧,希望本文能够对大家有所帮助。