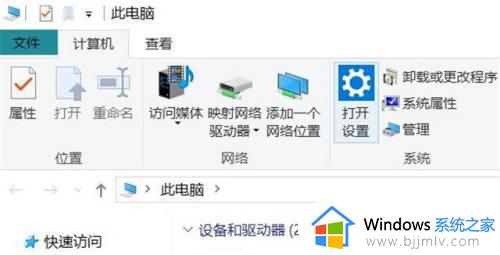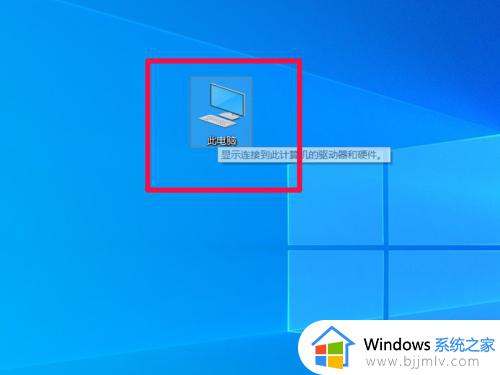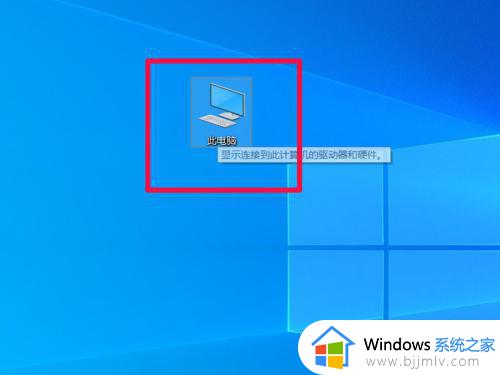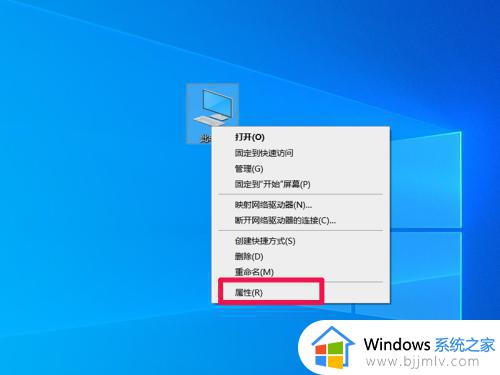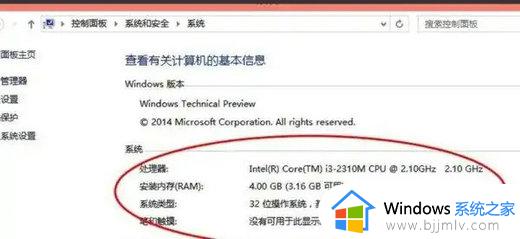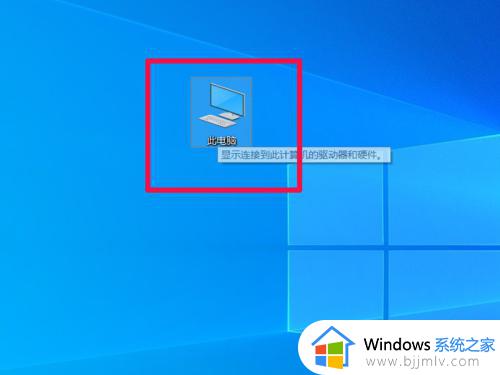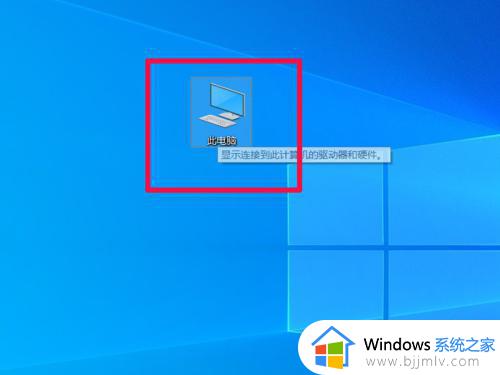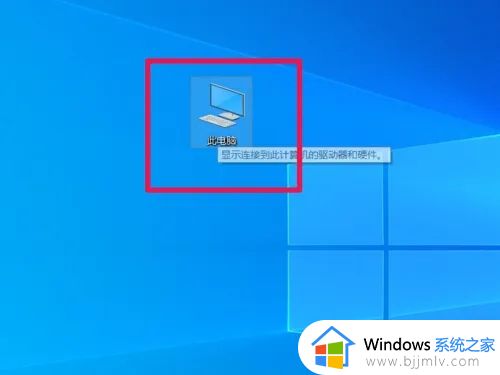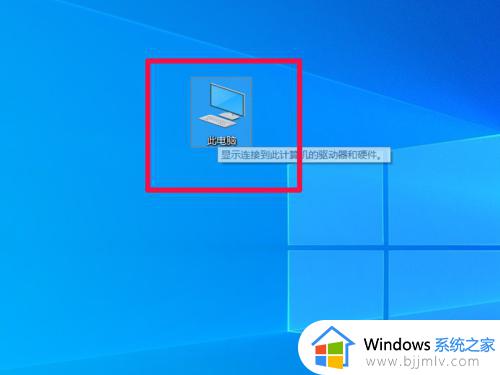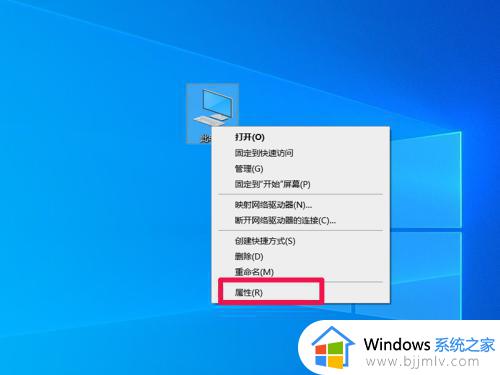win10电脑显卡配置怎么看 win10电脑配置查看方法
在我们的日常生活和工作中,我们大家在使用win10操作系统的时候难免会有一些操作不太熟悉,就比如有些小伙伴想要查看win10电脑显卡配置,但是不知道要怎么进行查看,那么win10电脑显卡配置怎么看呢?接下来小编就带着大家一起来看看win10电脑配置查看方法,希望可以帮助到你。
具体方法:
1、点击桌面我的电脑,右键“属性”。
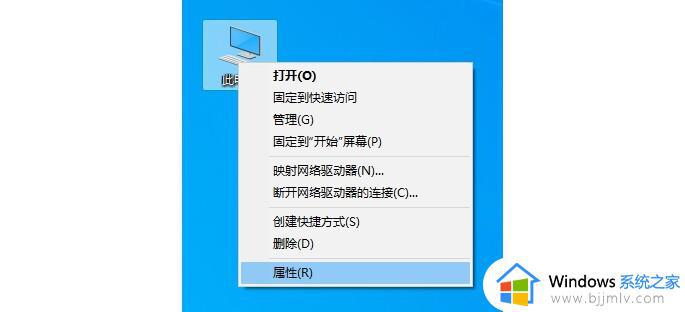
2、 随后,点击左边的“设备管理器”,而右侧页面有计算机基本信息:系统版本、处理器、内存等信息,但仍是不全。
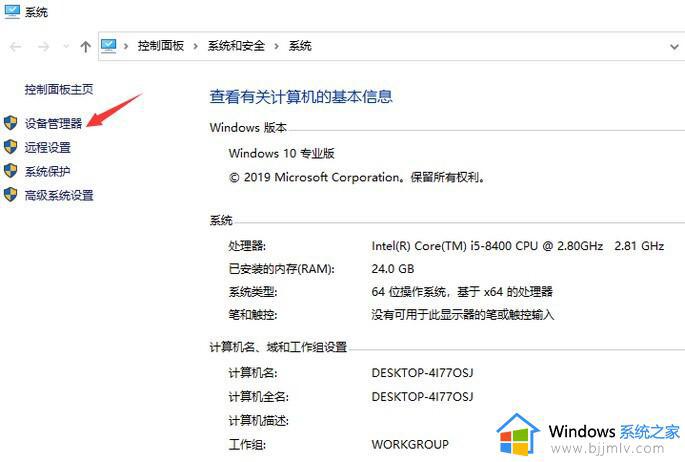
3、 进入设备管理器后,展开各个设备的详细信息。可看到处理器,显卡等所有你电脑上的硬件名单,选择显示适配器并点开,就可以看到显卡的信息了。
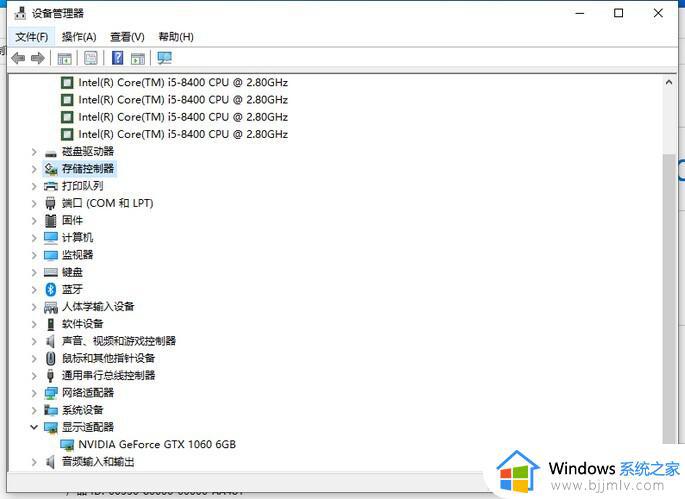
4、 这种方法简单快捷,但是只能查看和管理计算机上安装的设备硬件设置和驱动程序软件。主要硬件的信息是足够的,但部分硬件如硬盘的容量没有直接展示出来。
1、在Windows10桌面,右键点击左下角的开始按钮,在弹出菜单中选择运行菜单项。
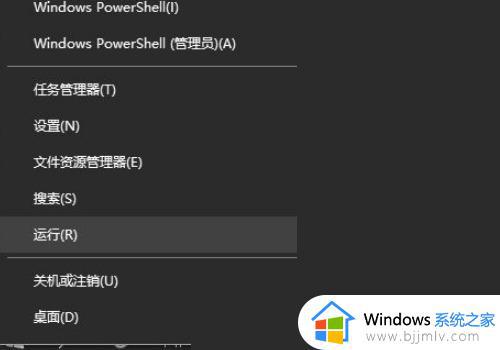
2、在打开的运行窗口中,输入命令dxdiag,然后点击确定按钮。
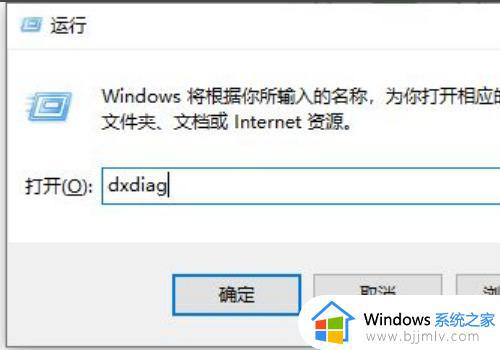
3、在打开的Directx诊断工具窗口中,点击“显示”选项卡。
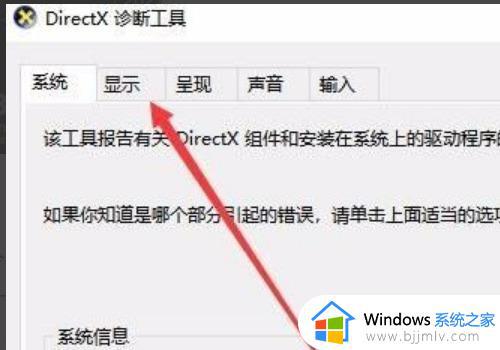
4、这时就可以查看到电脑的显卡型号、驱动程序、显示内存等等信息。
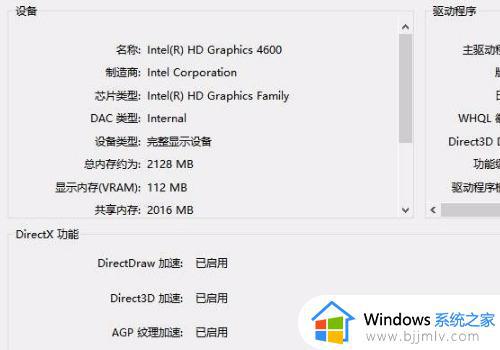
5、如果你的电脑是双显卡的话,还会有一个呈现的选项卡,点击该选项卡,也可以查看到另外一个显卡的详细信息。
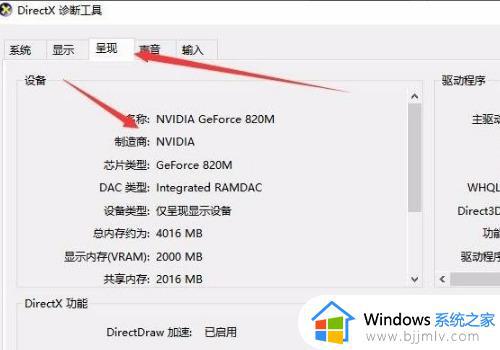
1.按住win加r组合键,打开运行,输入cmd,按下回车;
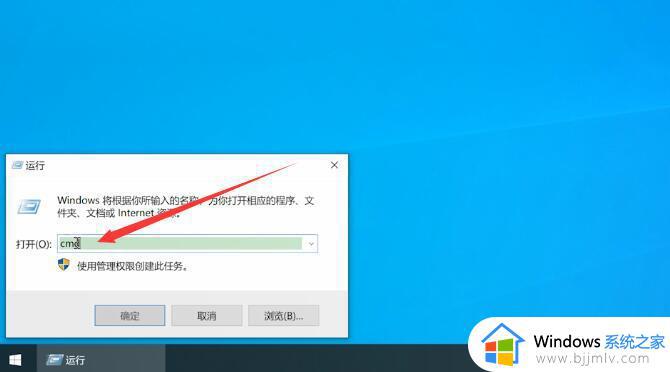
2.输入systeminfo,按下回车,等待加载完成即可查看电脑显卡配置;
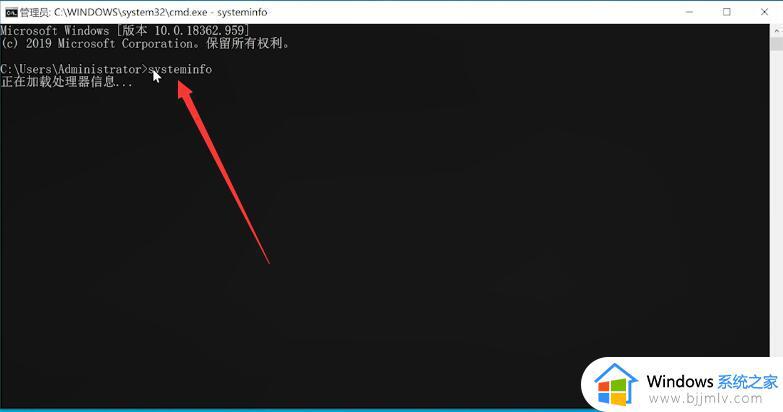
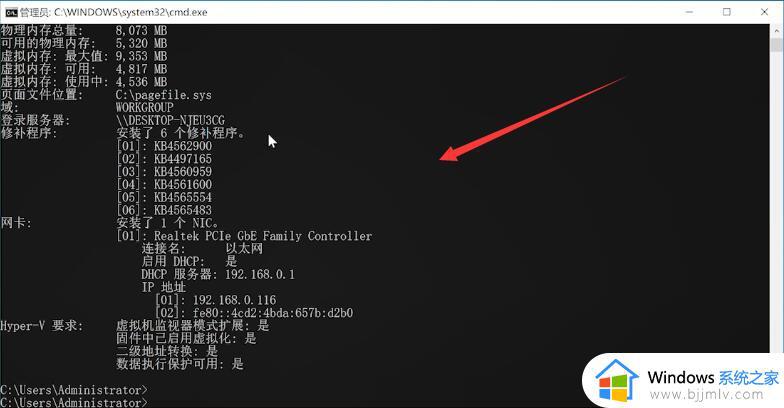
以上全部内容就是小编带给大家的win10电脑配置查看方法详细内容分享啦,小伙伴们如果你们有需要的话就快点跟着小编一起来操作,希望本文可以帮助到大家。