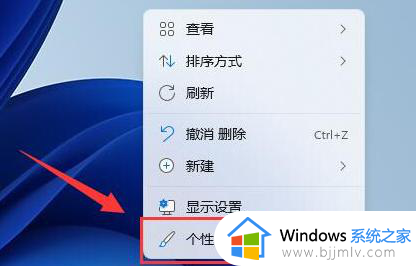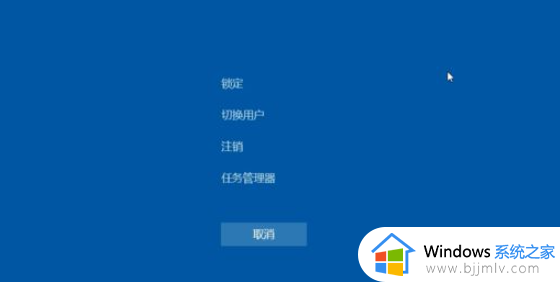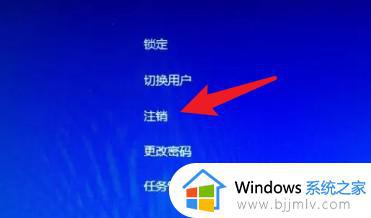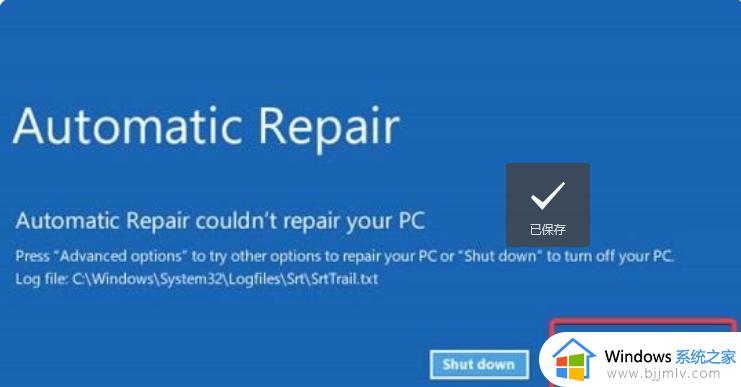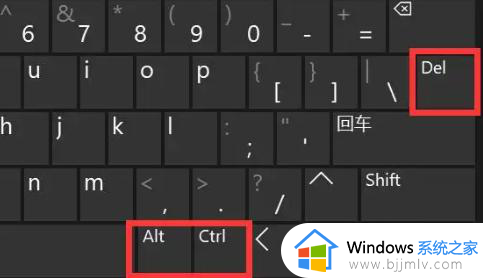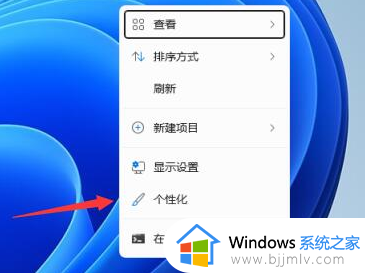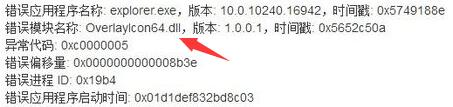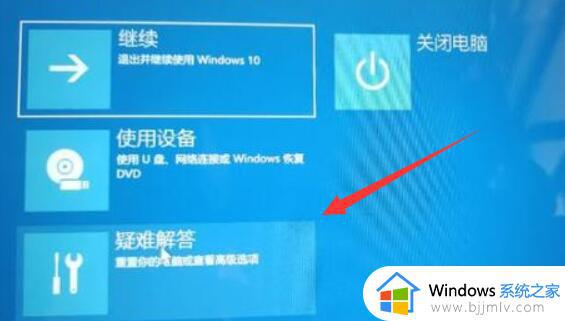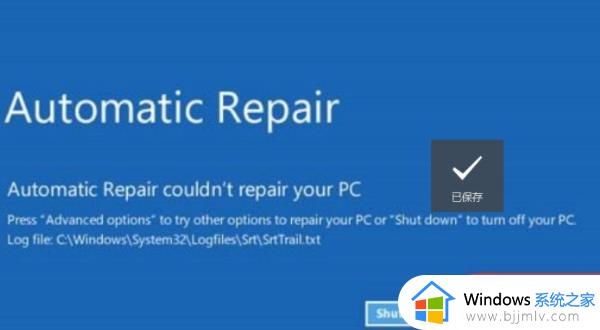win11电脑重启黑屏无法进入系统怎么办 win11重启后黑屏无法进入桌面修复方法
由于win11电脑在长时间运行状态下,难免会因为运行内存占用过高而导致卡顿现象出现,因此可以通过重启防止来释放内存,可是当用户在win11电脑重启时,却莫名出现黑屏无法进入桌面的情况,对此win11电脑重启黑屏无法进入系统怎么办呢?下面就是有关win11重启后黑屏无法进入桌面修复方法。
具体方法如下:
方法一:
1、我们使用快捷键“ctrl+alt+del”;
2、如果打开界面,我们直接点击“注销”,注销完成后就可以进入系统了。
方法二:
1、如果无法注销或者打不开该界面,就需要使用电源键重启电脑;
2、重启几次之后就会进入系统修复界面,点击“高级选项”;
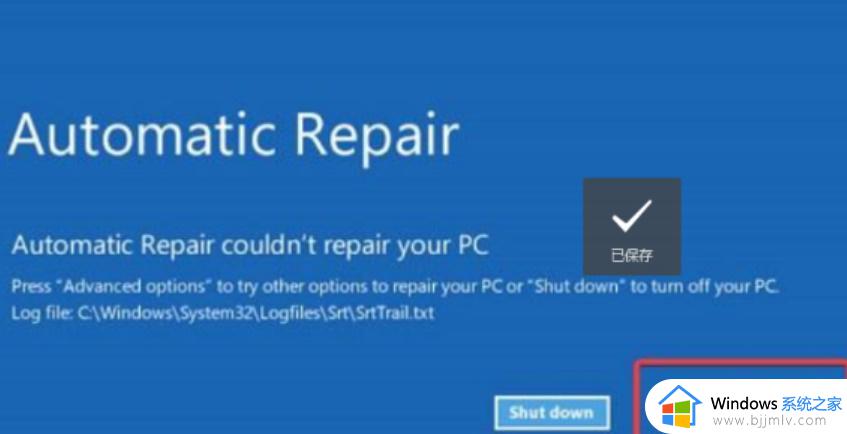
3、然后点击“疑难解答”;
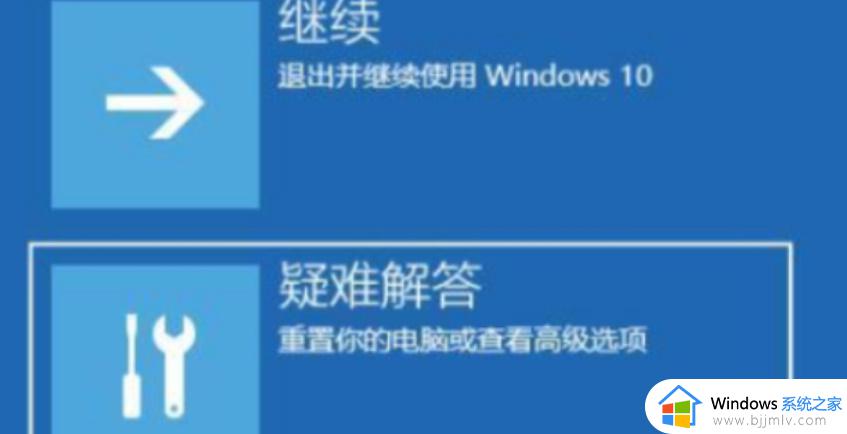
4、然后找到“高级选项”点击进去,如果无法进入重置电脑了。
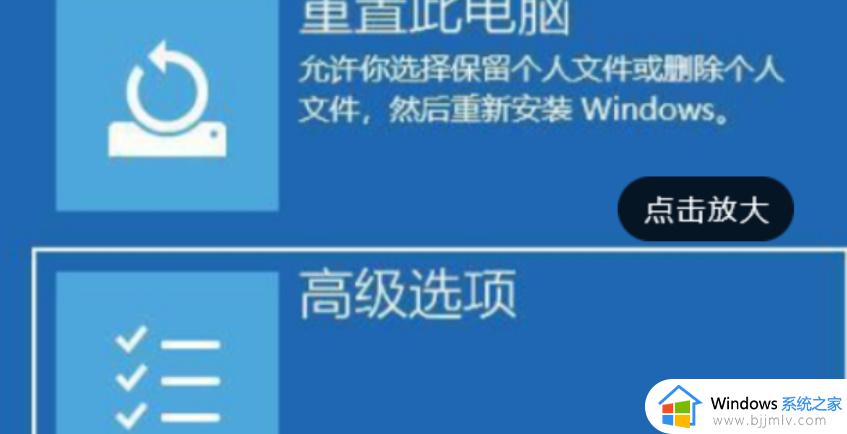
5、进入之后点击“启动设置”;
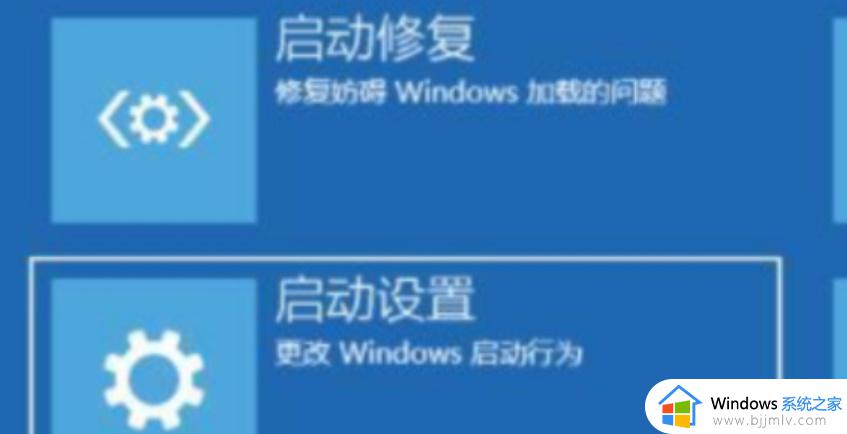
6、按下键盘“F4”进入安全模式;

7、在安全模式中进入“windows更新”选项“更新历史记录”;
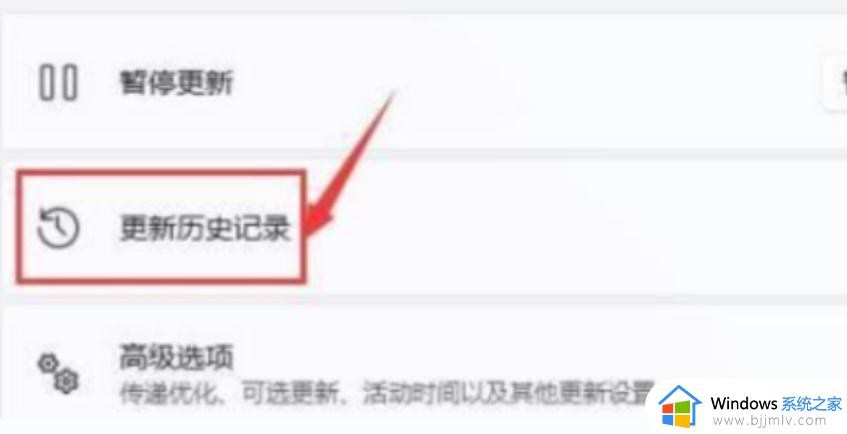
8、点击进入“卸载更新”页面,将最近的更新文件卸载,再重启电脑就可以解决黑屏问题了。
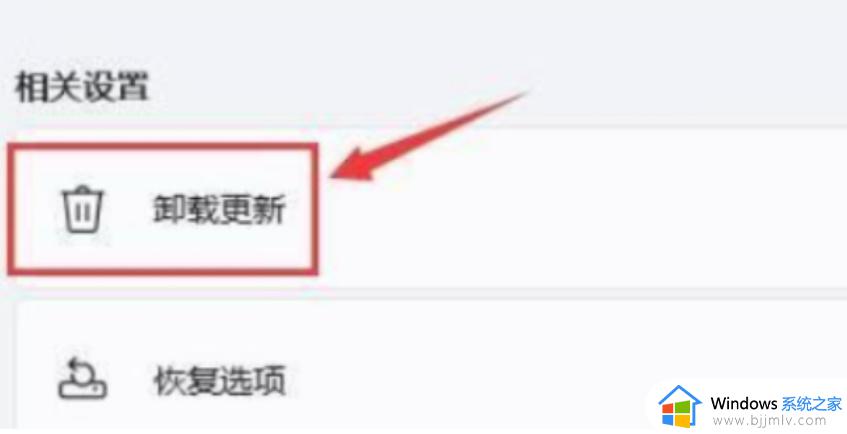
上述就是小编带来的win11重启后黑屏无法进入桌面修复方法了,有遇到相同问题的用户可参考本文中介绍的步骤来进行修复,希望能够对大家有所帮助。