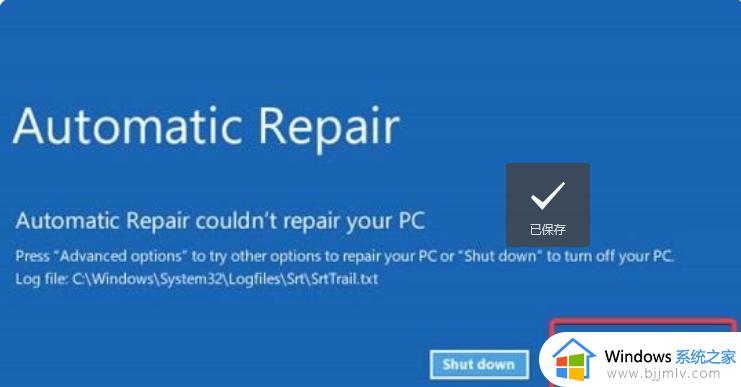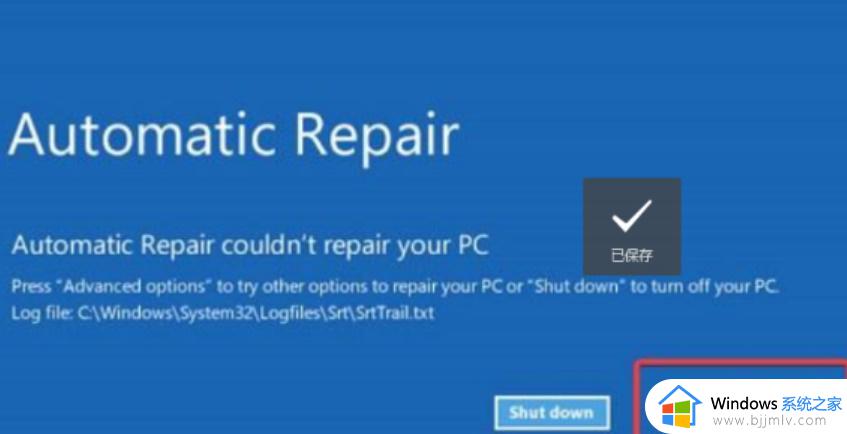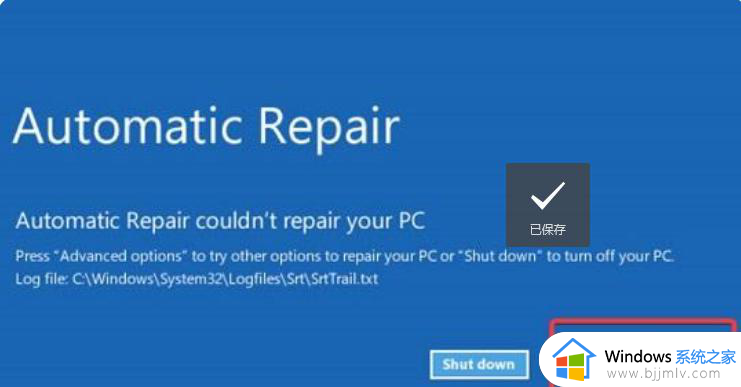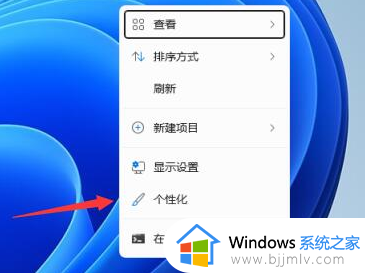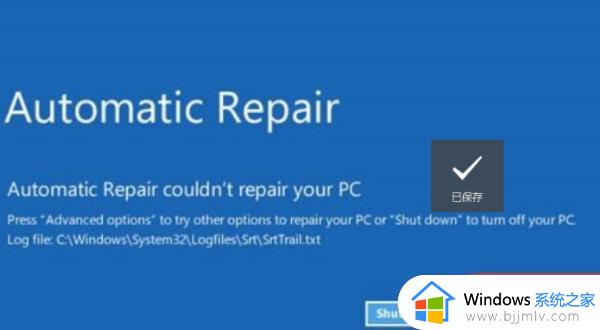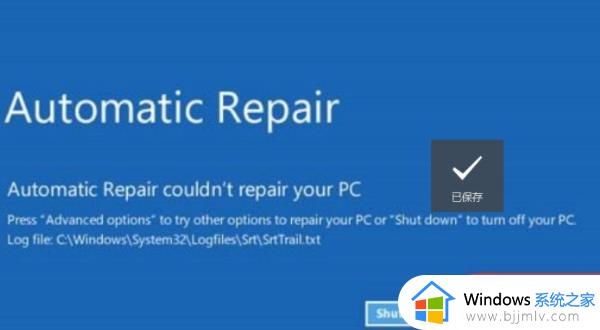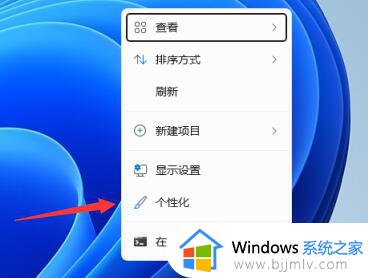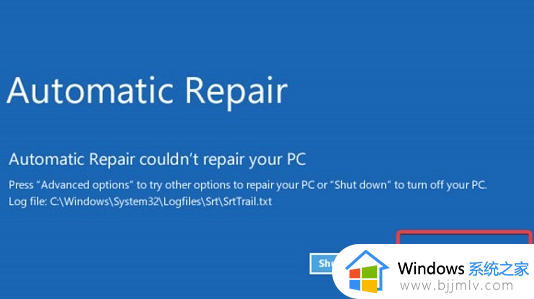win11重启黑屏怎么办 win11重启后黑屏修复方法
当用户在长时间使用微软win11系统的过程中,难免会出现电脑打开一些程序出现卡顿的现象,因此我们也会对win11电脑进行重启,可是当系统在进行重启进入桌面的时候却遇到了黑屏的问题,对此win11重启黑屏怎么办呢?今天小编就来告诉大家win11重启后黑屏修复方法。
具体方法:
方法一:
首先在黑屏界面尝试按下键盘上的快捷键“CTRL+ALT+DEL”,如果能打开的话,那就选择“注销”,注销完成后就可以进入系统了。
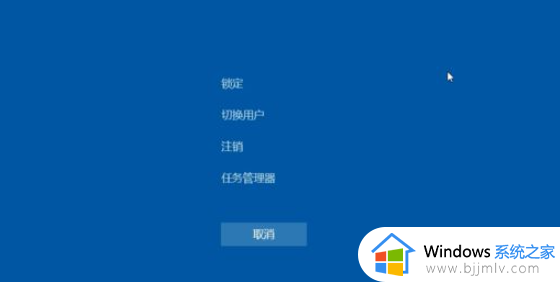
方法二:
1、如果无法注销或者打不开该界面的话,那么使用电源键重启电脑。
2、重启几次之后会进入系统修复界面,点击“高级选项”。
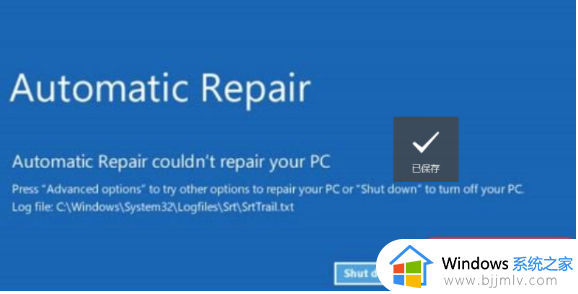
3、点击进入“疑难解答”界面。
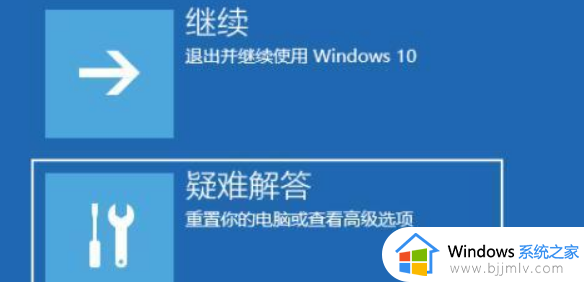
4、在其中选择“高级选项”,如果进不去,那就只能选择重置电脑了。
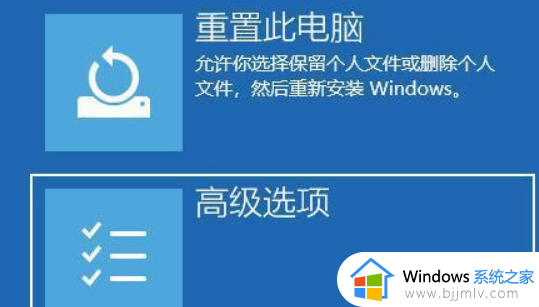
5、进入其中的“启动设置”。
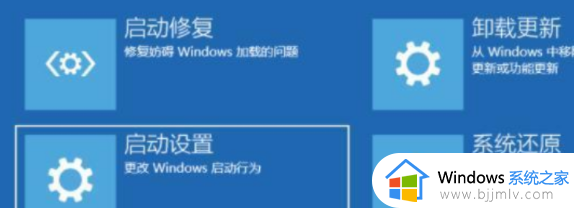
6、按下键盘“F4”进入安全模式。

7、在安全模式中进入windows更新,选择“更新历史记录”。
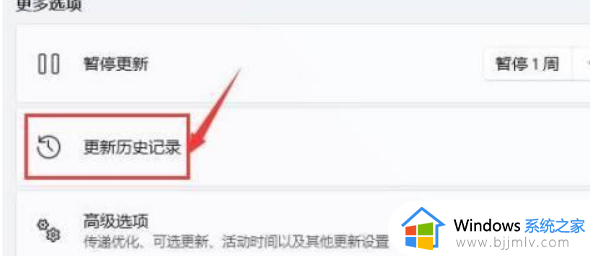
8、进入“卸载更新”界面,将最近的一些更新文件卸载,再重启电脑就可以解决黑屏问题了。
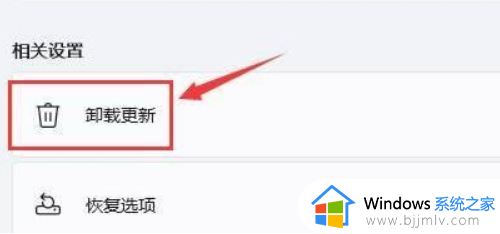
上述就是小编告诉大家的win11重启后黑屏修复方法了,有遇到相同问题的用户可参考本文中介绍的步骤来进行修复,希望能够对大家有所帮助。