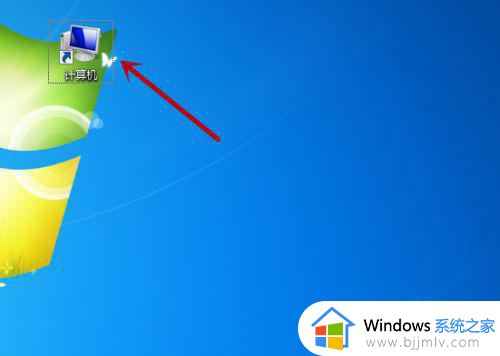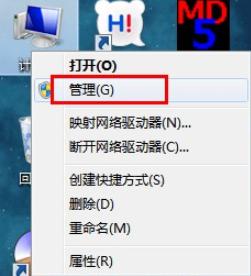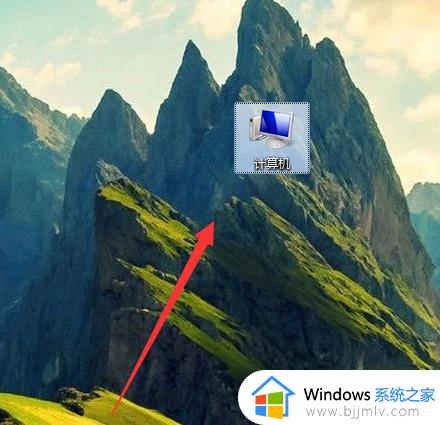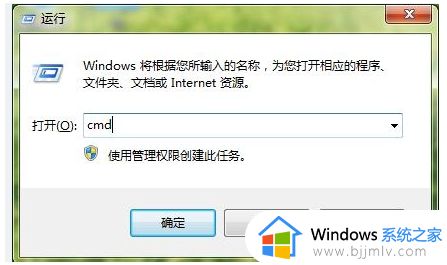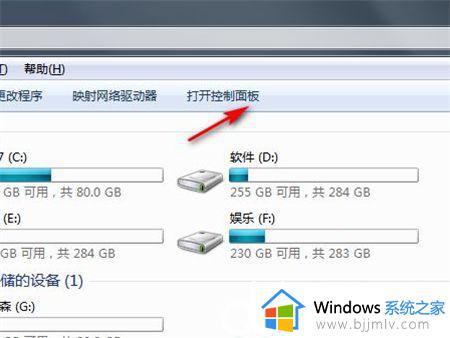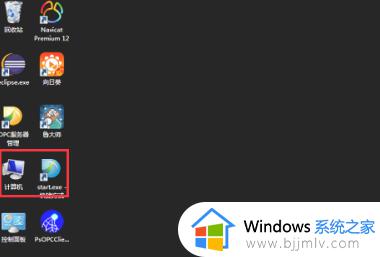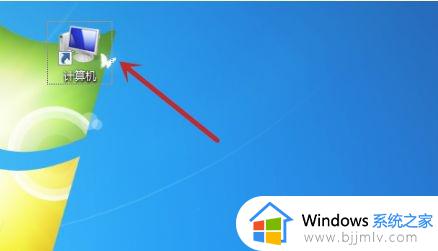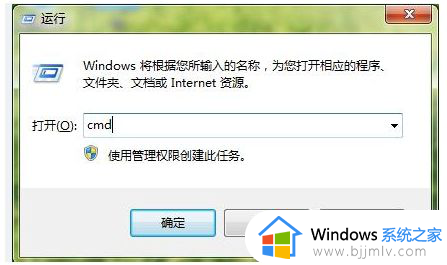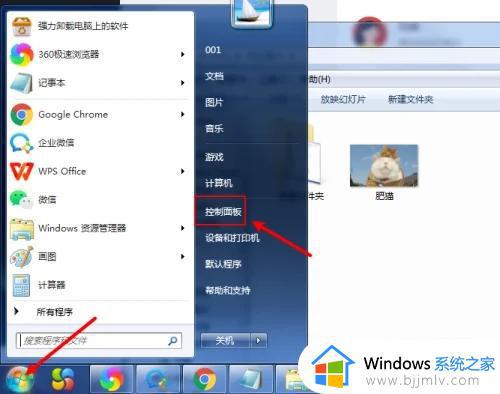windows7系统怎么格式化 windows7如何格式化电脑
通常我们在长时间操作windows7系统的时候,总是会定期对电脑中硬盘内存进行清理,当然有些用户也会遇到长时间没有清理windows7电脑的情况,这时我们可以选择对电脑进行格式化来彻底清空内存,那么windows7系统怎么格式化呢?在本文中就带来windows7如何格式化电脑,以供大家参考。
具体方法如下:
方法一、
1、首先在电脑中打开计算机。
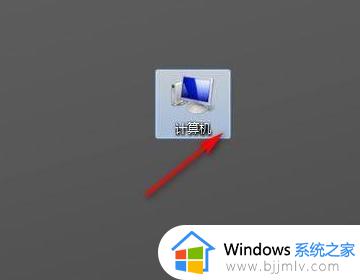
2、然后在打开的计算机中,点击打开控制面板。
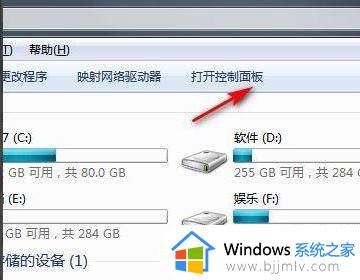
3、接着在打开的控制面板中,点击系统和安全。
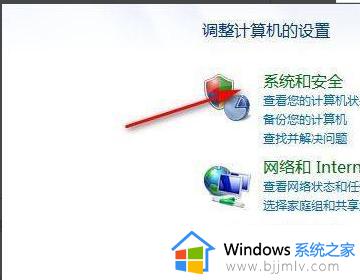
4、然后点击备份你的电脑。
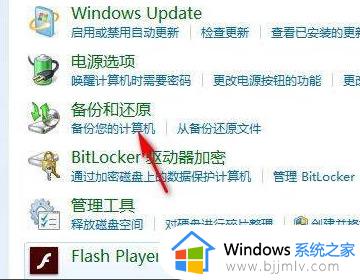
5、然后点击恢复系统设置或计算机。
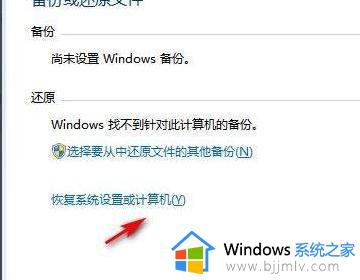
6、最后打开系统还原即可,如下图所示就完成了。
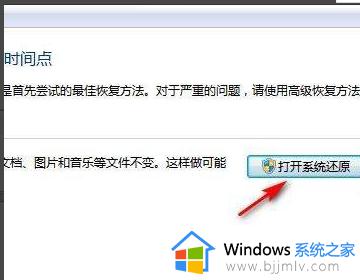
方法二、
1.首先我们打开电脑找到“计算机”点击打开。

2.进入页面然后我们点击“Windows7(C:)”打开C盘。
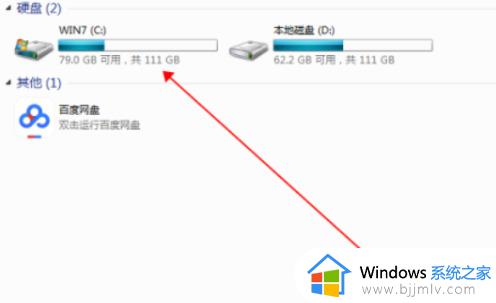
3.我们在C盘界面找到Windows7并点击打开。
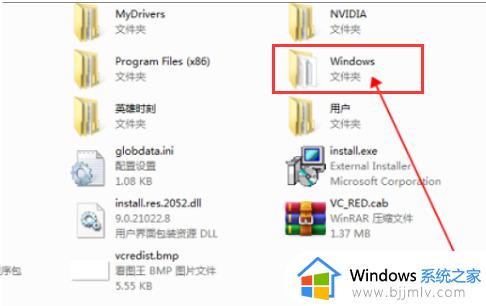
4.进入到Win7文件夹中找到并双击“System32”打开文件夹。
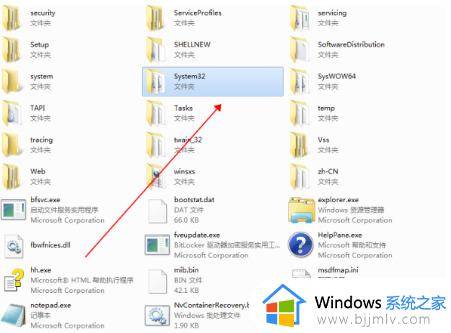
5.然后在“System32”文件夹里打开找到并双击“sysprep”。
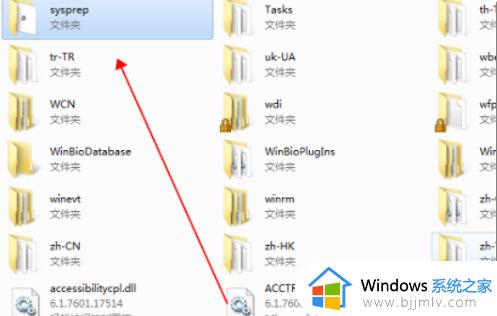
6.最后我们在“Sysprep”文件夹找到并双击“sysprep.exe”。
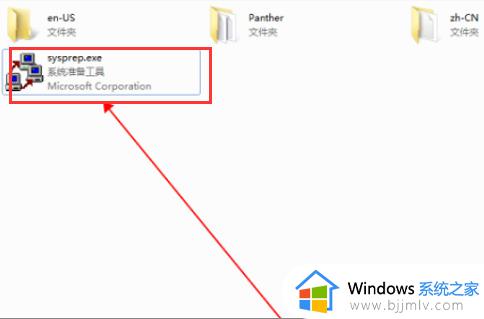
7.我们双击打开它,在弹出的窗口点击“确定”。这样Windows7恢复出厂设置的问题就解决了。
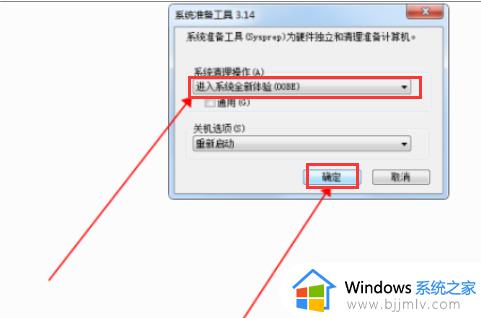
方法三、
1、首先打开电脑,右键单击计算机选择打开“管理”。
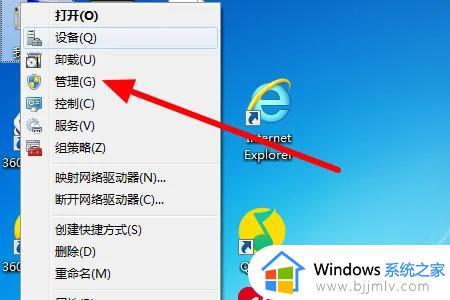
2、然后在弹出来的窗口中点击打开“磁盘管理”。
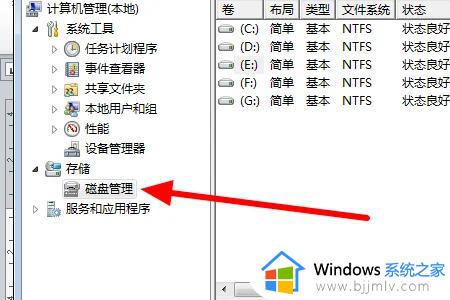
3、然后在弹出来的窗口中右键单击一个磁盘选择“格式化”。
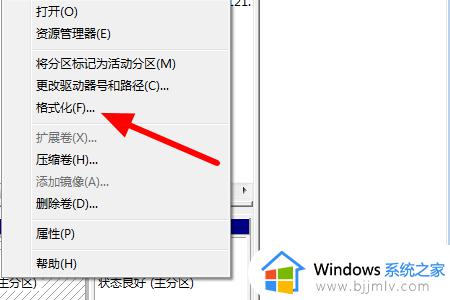
4、然后在弹出来的窗口中点击“确定”,其他磁盘重复第3和第4步骤即可。
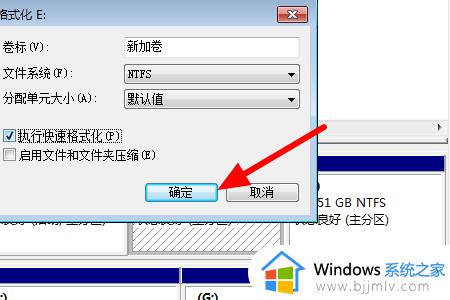
以上就是小编给大家讲解的windows7如何格式化电脑完整步骤了,如果有不了解的用户就可以按照小编的方法来进行操作了,相信是可以帮助到一些新用户的。