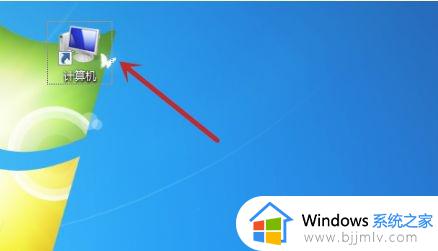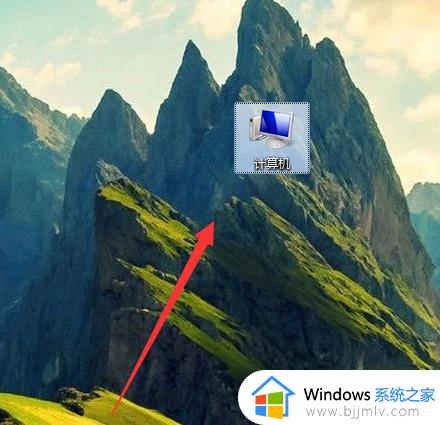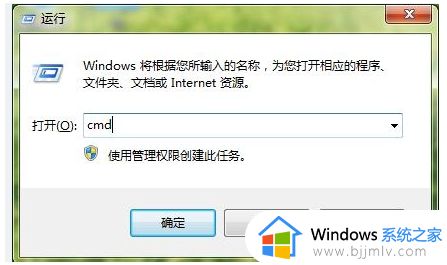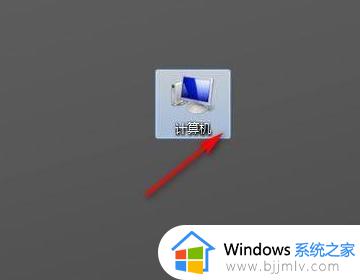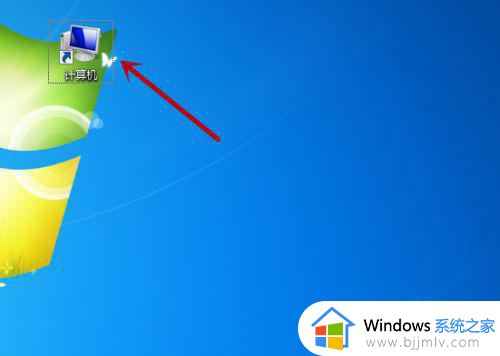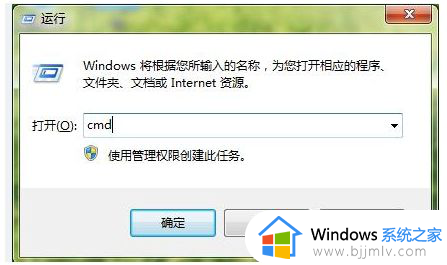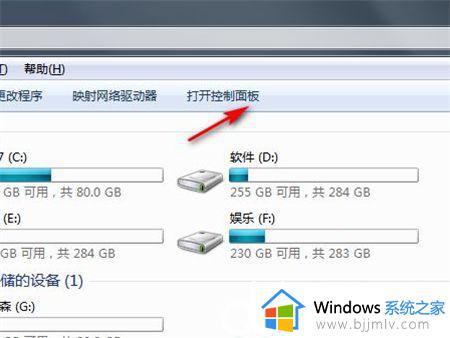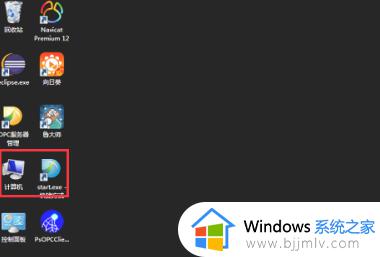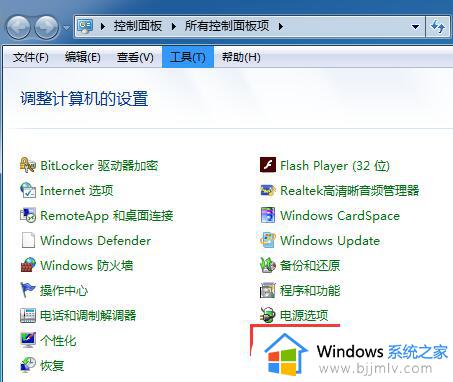windows7格式化磁盘的方法 windows7如何格式化磁盘
更新时间:2023-11-22 11:02:19作者:run
在使用windows7操作系统时,磁盘格式化是一项常见的操作,磁盘格式化可以清除磁盘中的所有数据,并为其分配文件系统,以便于存储和管理文件。可是windows7如何格式化磁盘呢?本文将详细介绍windows7格式化磁盘的方法。
win7磁盘格式化操作方法步骤介绍:
1、右键计算机,选择管理。
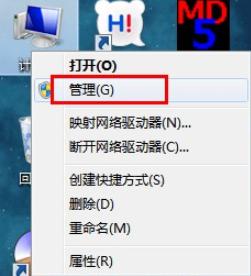
2、从弹出的计算机管理界面中选择磁盘管理。
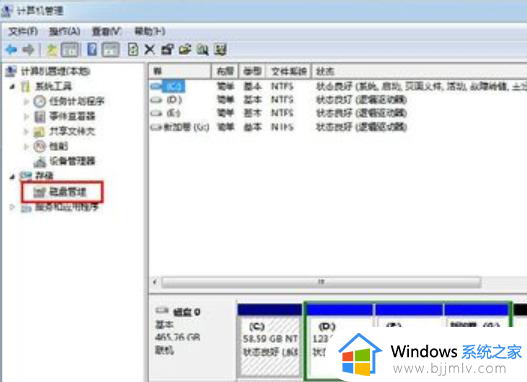
3、右键需要格式化的磁盘,从弹出的菜单中选择格式化。
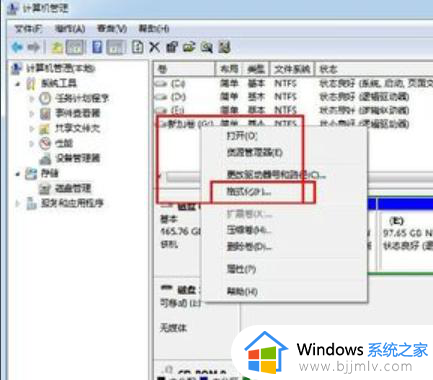
4、弹出格式化参数,根据个人需要进行设置。设置完成点击确定。
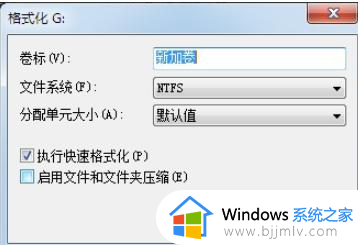
5、弹出格式确认提示,点击确定。
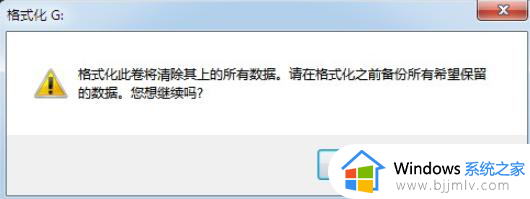
6、此时会在磁盘管理的下方图示位置显示该磁盘正在格式化。

7、格式化完成,磁盘状态显示为状态良好。
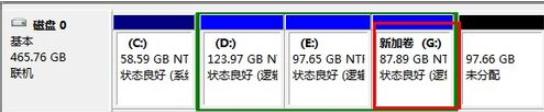
8、打开G盘看一下,G盘已经空了,说明格式化已经成功了。
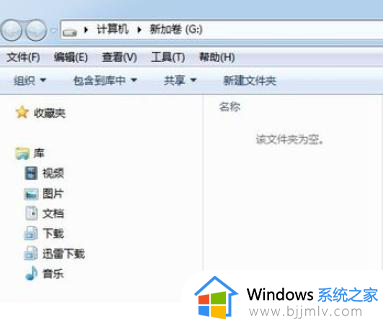
以上就是windows7格式化磁盘的方法的全部内容,如果你遇到这种情况,你可以按照小编的操作来解决问题,非常简单快速,一步到位。