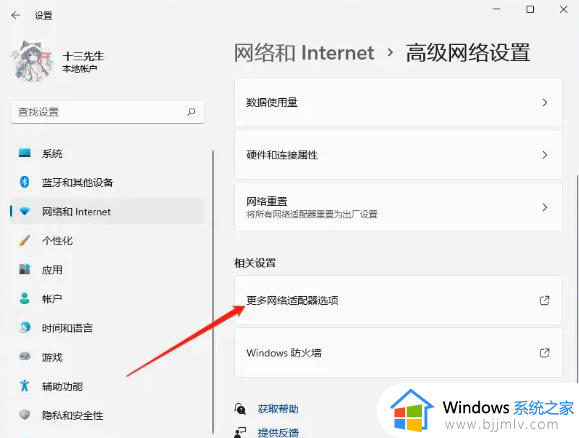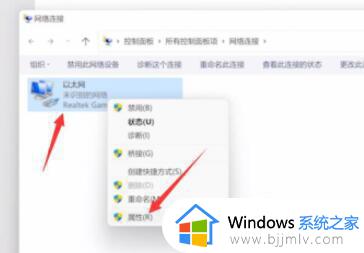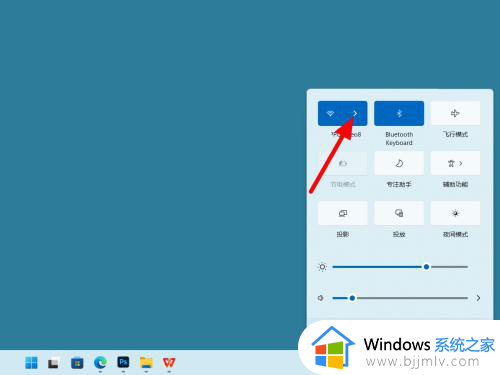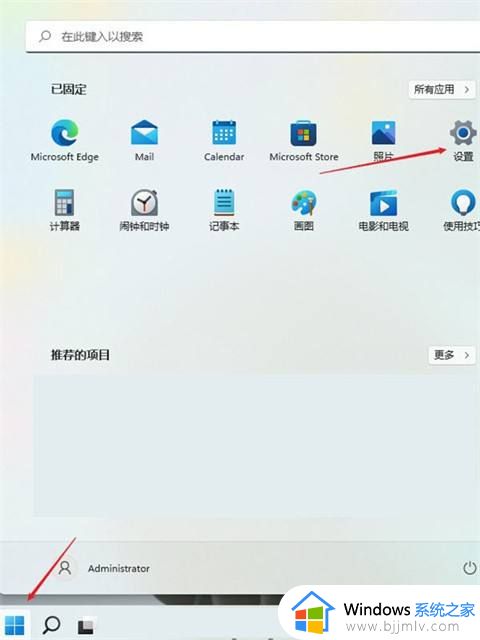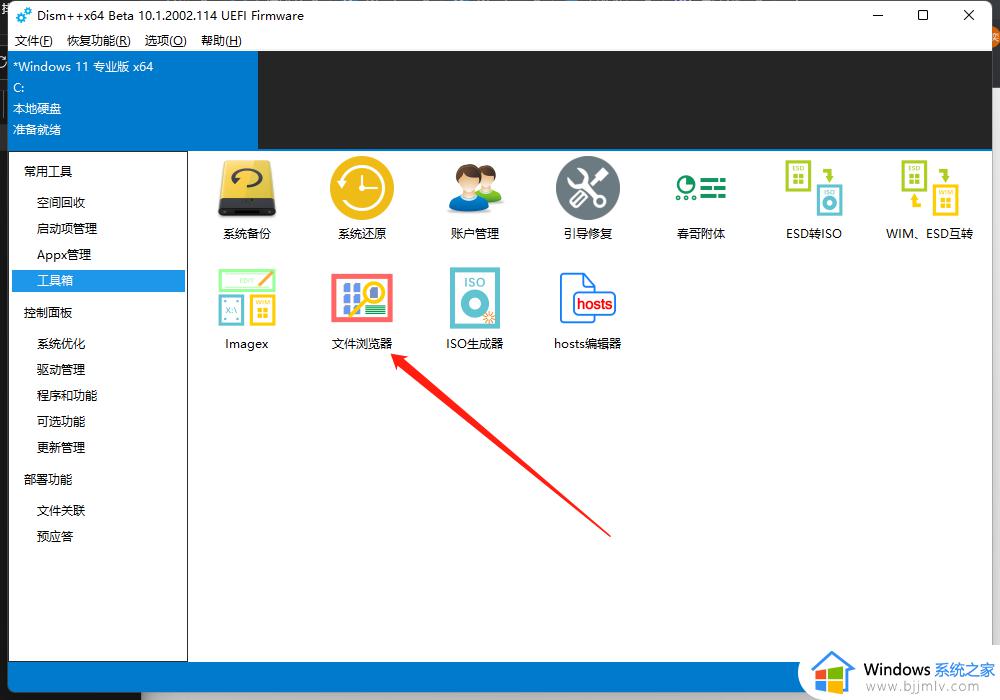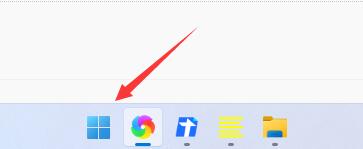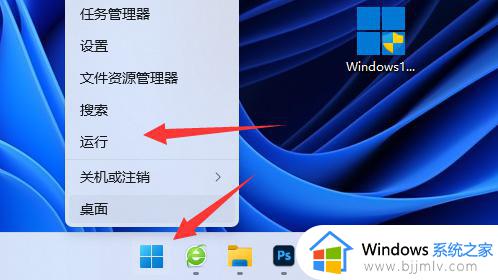win11电脑上不了网怎么办 win11更新后无法上网修复方法
更新时间:2024-03-07 13:36:12作者:runxin
我们在操作win11电脑的时候,往往也会依据微软发送的更新补丁来进行修复,同时也能够体验新的功能,当然有些用户在对win11系统进行更新后,重启电脑进入桌面时却遇到了无法上网的问题,对此win11电脑上不了网怎么办呢?在文本中小编就给大家分享win11更新后无法上网修复方法。
具体方法如下:
方法一:
1、打开win11的网络设置,选择“更改适配器选项”。
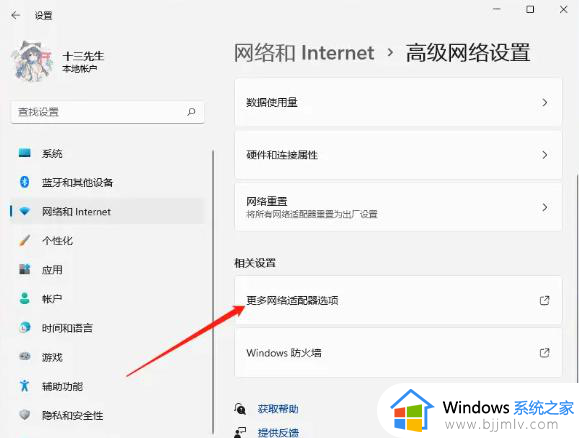
2、右键选择连接的网络,打开其“属性”。
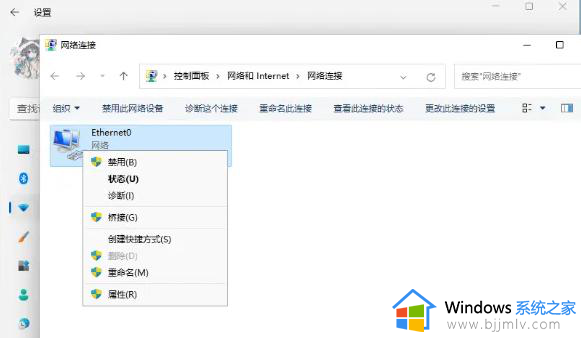
3、选择“internet协议版本4”,点击“属性”。
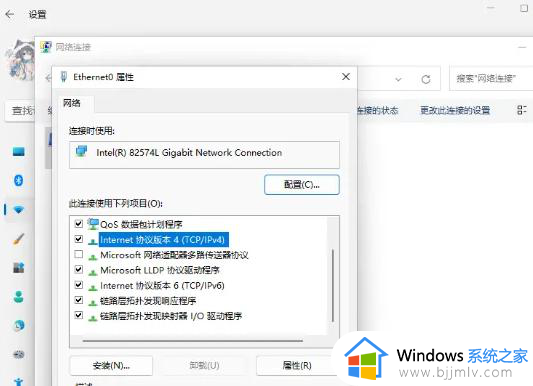
4、在属性设置中,勾选“自动获得IP地址”和“自动获得DNS服务地址”即可。
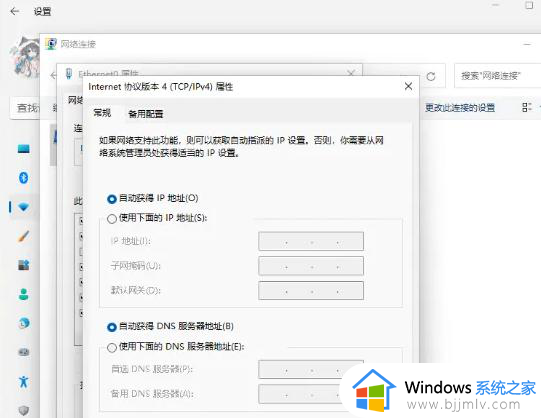
方法二:
1、win+i调出设置面板,点击“网络和internet”。
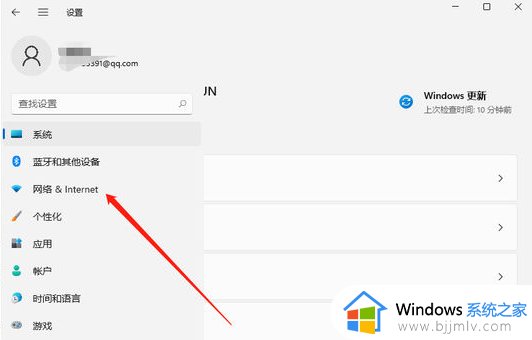
2、点击“代理”,将“使用安装程序脚本”关闭。
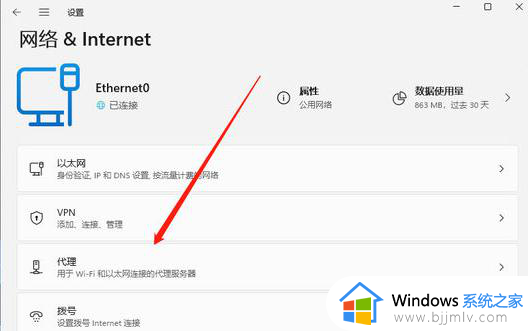
方法三:
1、搜索“网络疑难解答”。
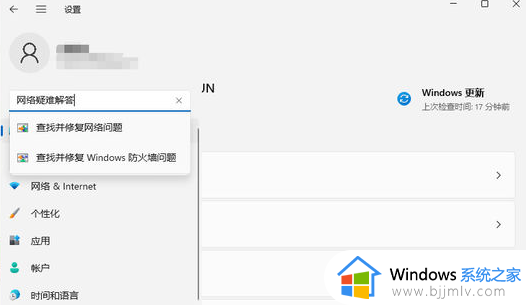
2、检查完成后点击网络连接进行自动修复即可。
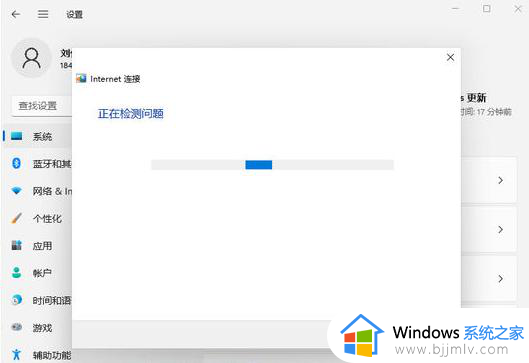
上述就是小编给大家讲解的关于win11更新后无法上网修复方法了,有遇到相同问题的用户可参考本文中介绍的步骤来进行修复,希望能够对大家有所帮助。