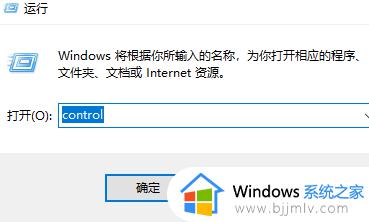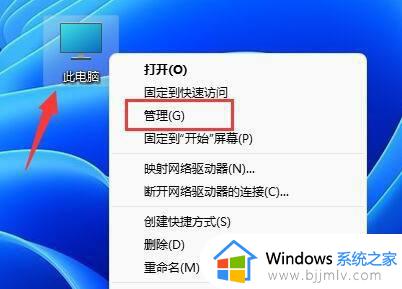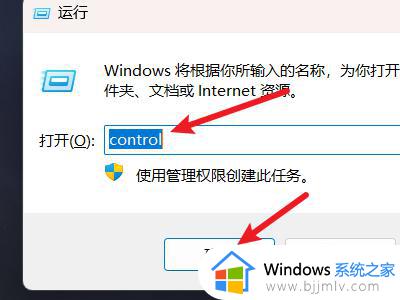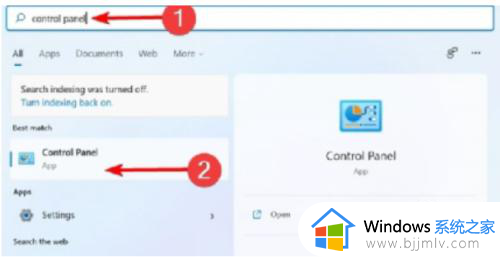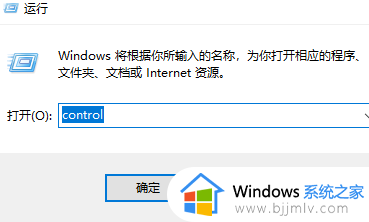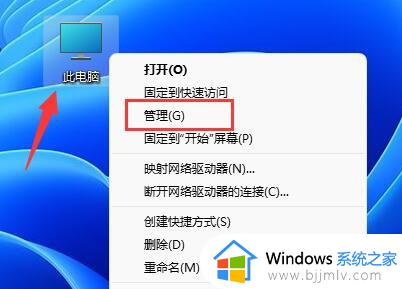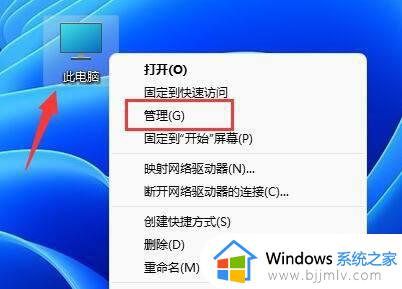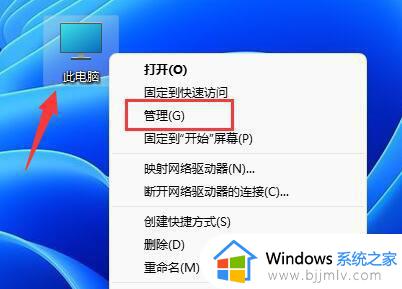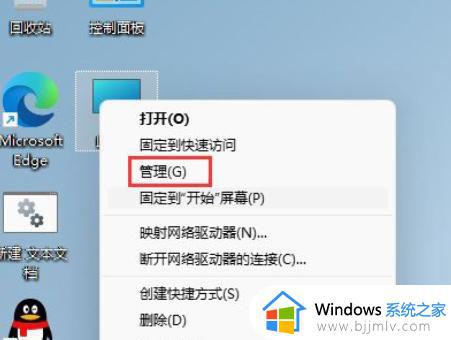win11更改本地账户管理员名字操作方法 win11怎么更改本地账户管理员名称
更新时间:2024-04-12 13:36:23作者:runxin
在win11系统中都有默认的本地账户登录,而且用户也会将其设置为管理员,从而实现电脑中各种功能权限的设置,当然有些用户对于win11系统默认的本地账户管理员名称很是不满意时,就在咨询小编win11怎么更改本地账户管理员名称呢?下面就来教大家win11更改本地账户管理员名字操作方法。
具体方法如下:
方法一:
1、按win+r打开运行,输入control并点击确定,打开控制面板。
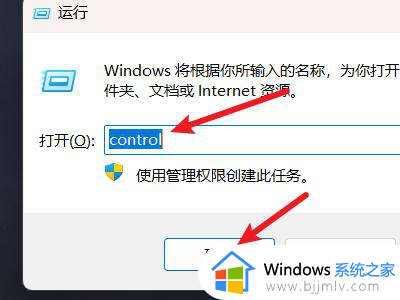
2、找到更改帐户类型选项,点击选择。
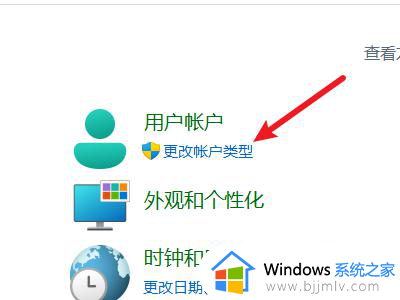
3、选择一个要进行更改的用户。
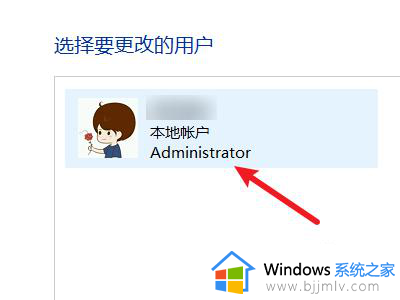
4、在左侧找到更改帐户名称,点击选择。
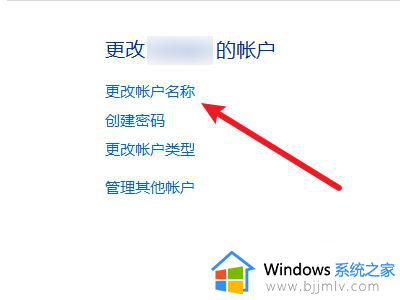
5、在输入框中输入一个新的名称。
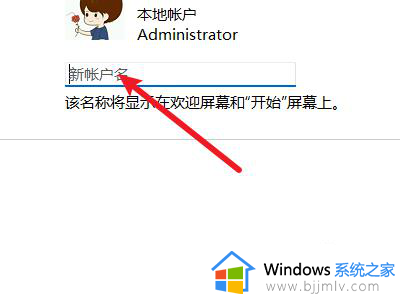
6、点击右下角的更改名称即可。
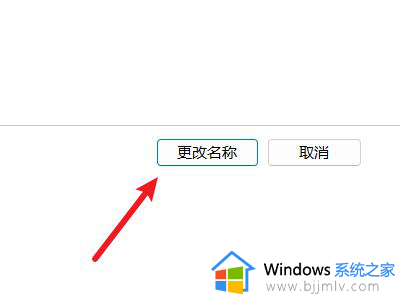
方法二:
1、右键此电脑,点击打开管理界面。
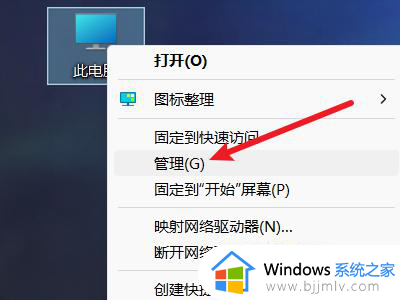
2、点击本地用户和组,打开下面的用户文件夹。
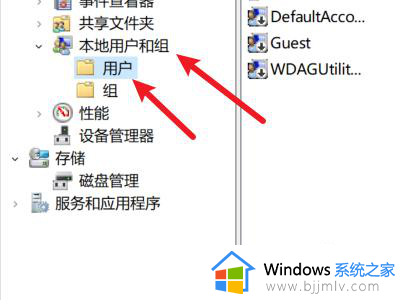
3、右键选择一个用户,点击属性。
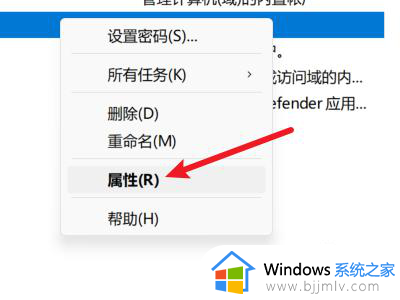
4、在全名处输入一个名称并点击确定即可。
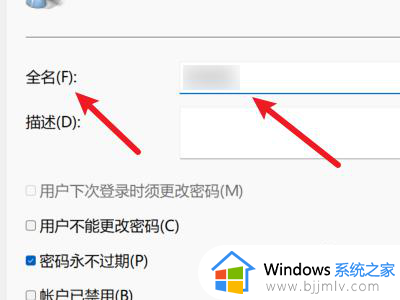
以上就是小编给大家讲解的win11更改本地账户管理员名字操作方法了,还有不懂得用户就可以根据小编的方法来操作吧,希望本文能够对大家有所帮助。