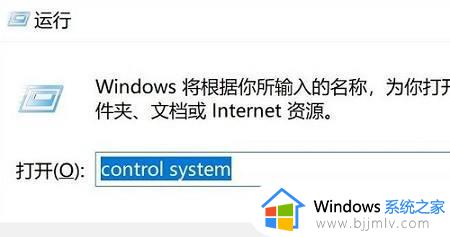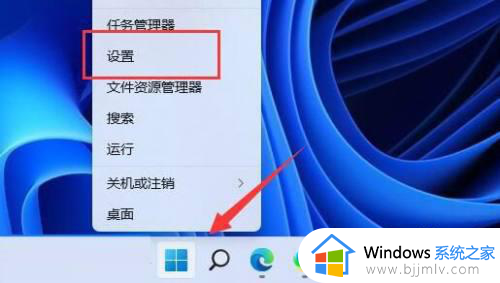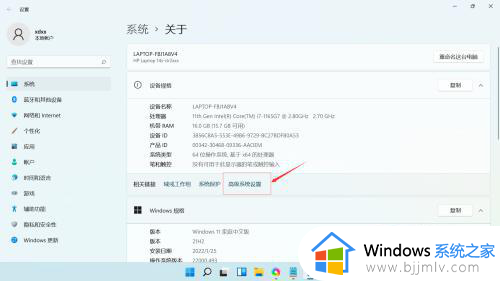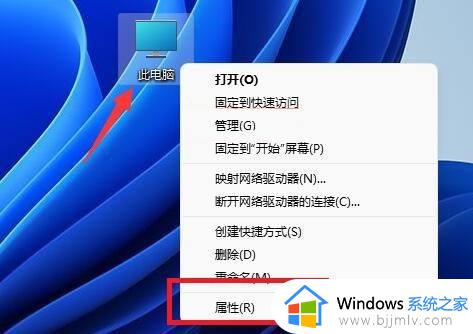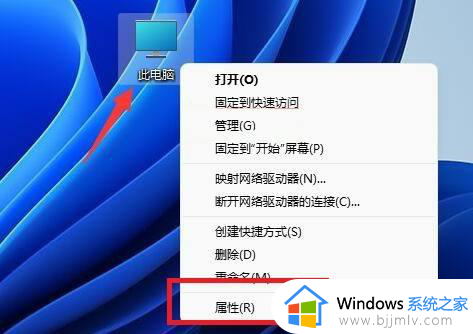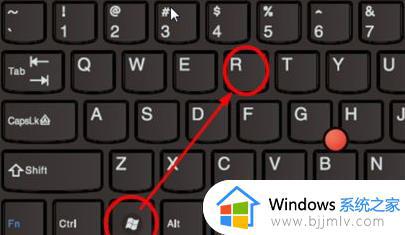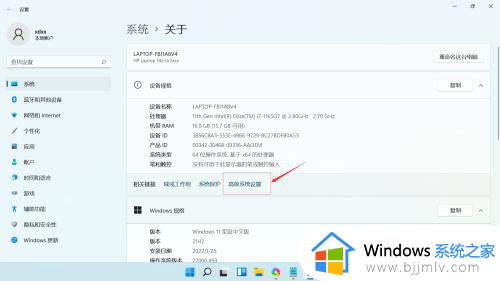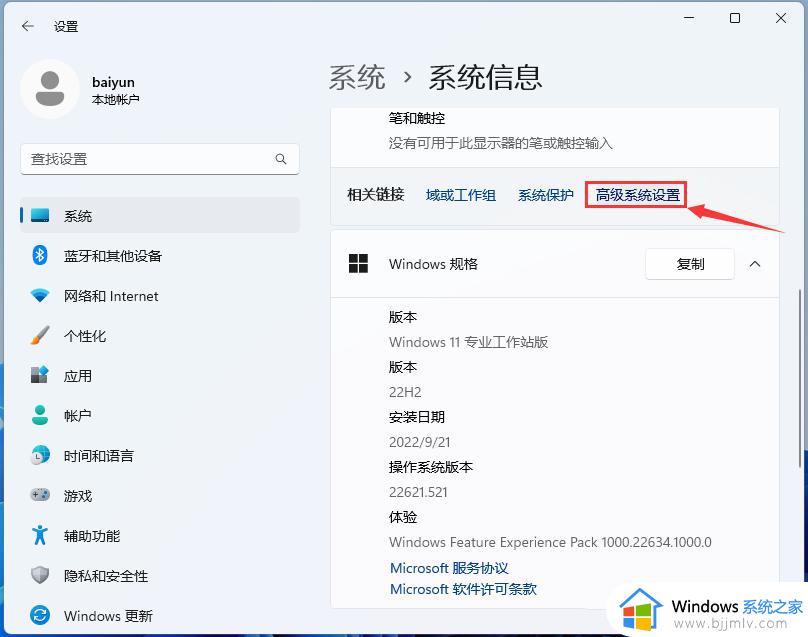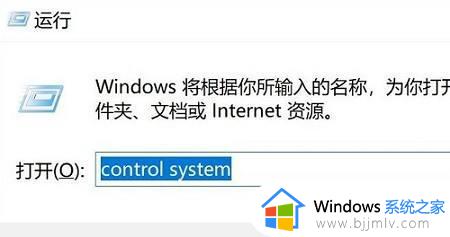win11电脑环境变量怎么设置 win11设置电脑的环境变量的方法
更新时间:2024-02-29 13:36:35作者:runxin
对于正在学习计算机编程语言的用户来说,每次在win11电脑中安装完相关编程工具之后,为了保证编辑的程序能够正常运行,我们还需要在win11系统中进行环境变量的设置,可是win11电脑环境变量怎么设置呢?接下来小编就给大家讲解一下win11设置电脑的环境变量的方法。
具体方法如下:
第1步、我们右键此电脑,点击“属性”。
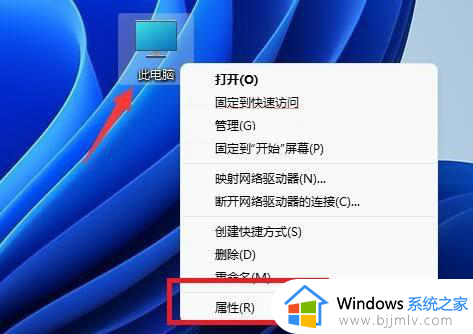
第2步、进入后,我们一般会直接打开“系统”设置。
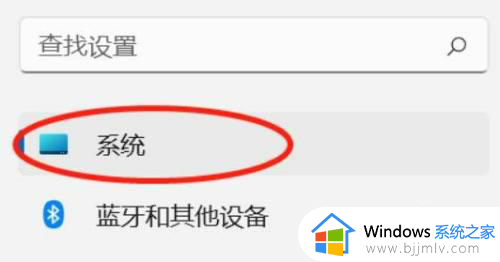
第3步、接着点击右下角的“关于”选项。
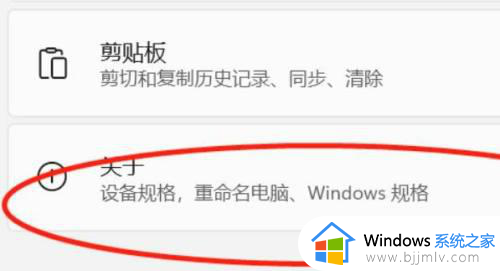
第4步、然后点击相关链接中的“高级系统设置”
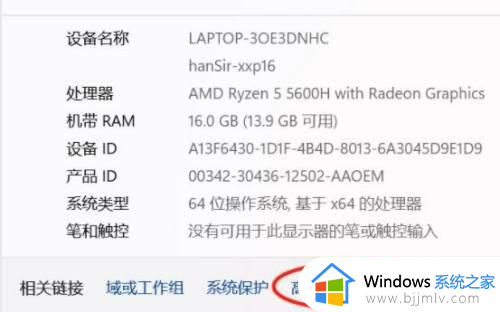
第5步、打开后,在系统属性下点击“环境变量”就可以在里面修改配置了。
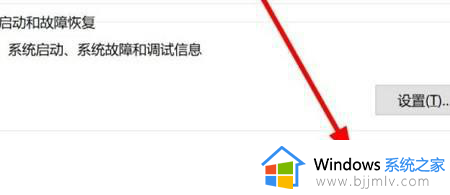
综上所述就是小编带来的win11设置电脑的环境变量的方法了,有遇到过相同问题的用户就可以根据小编的步骤进行操作了,希望能够对大家有所帮助。