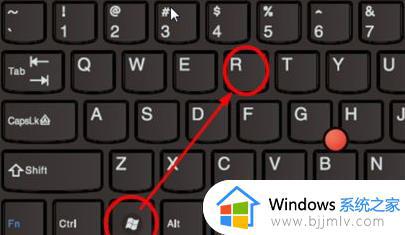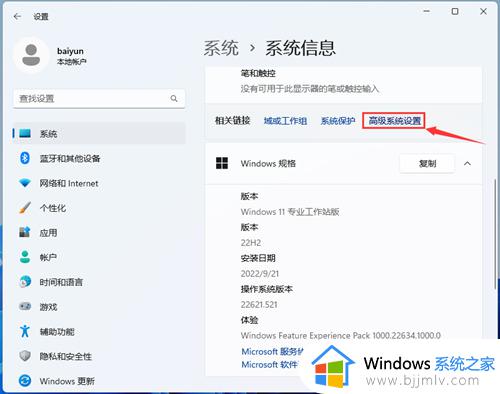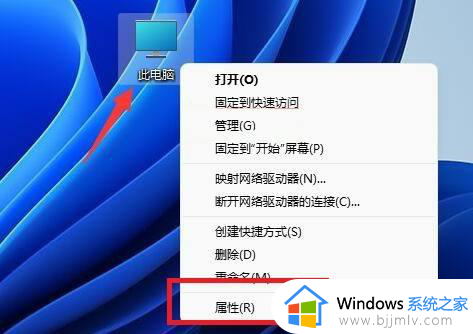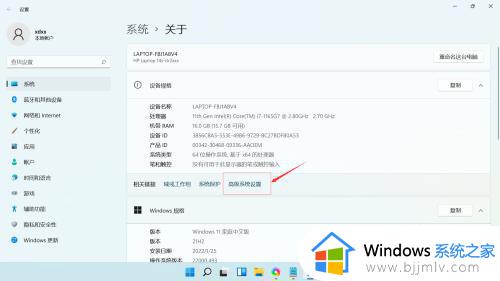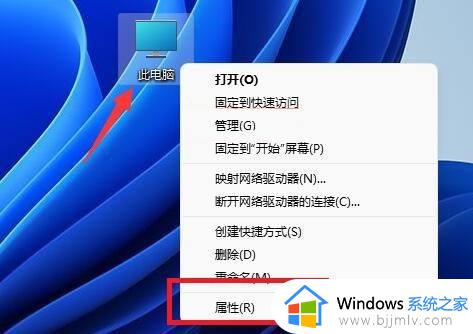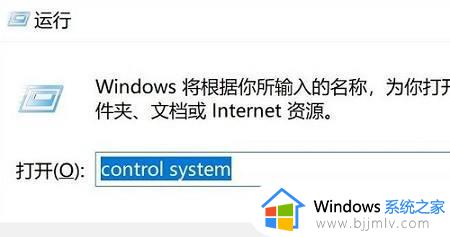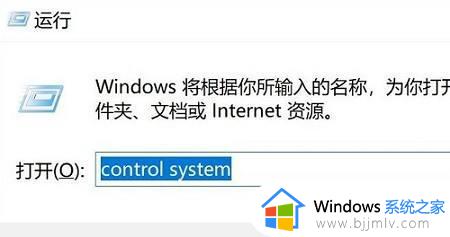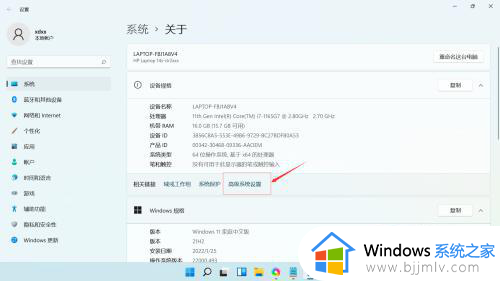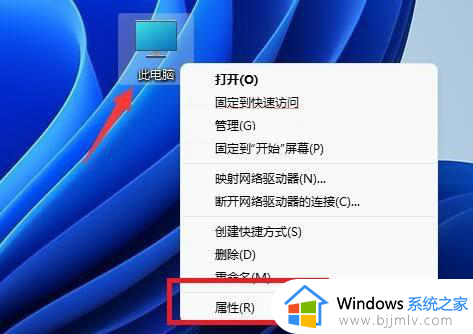win11配置jdk环境变量详细步骤 win11系统怎么配置jdk环境变量
在进行Java开发工作时,配置jdk环境变量是非常重要的一步,而随着win11系统的发布,对于新系统上的jdk环境变量配置方法,我们需要了解一些新的变化。那么win11系统怎么配置jdk环境变量呢?本文将为大家详细介绍win11配置jdk环境变量详细步骤,帮助开发者们顺利搭建开发环境。
具体方法如下:
1、快捷键"win+i"进入设置界面,点击左侧"系统"选项中的"系统信息",找到"相关链接"右侧的"高级系统设置"选项。
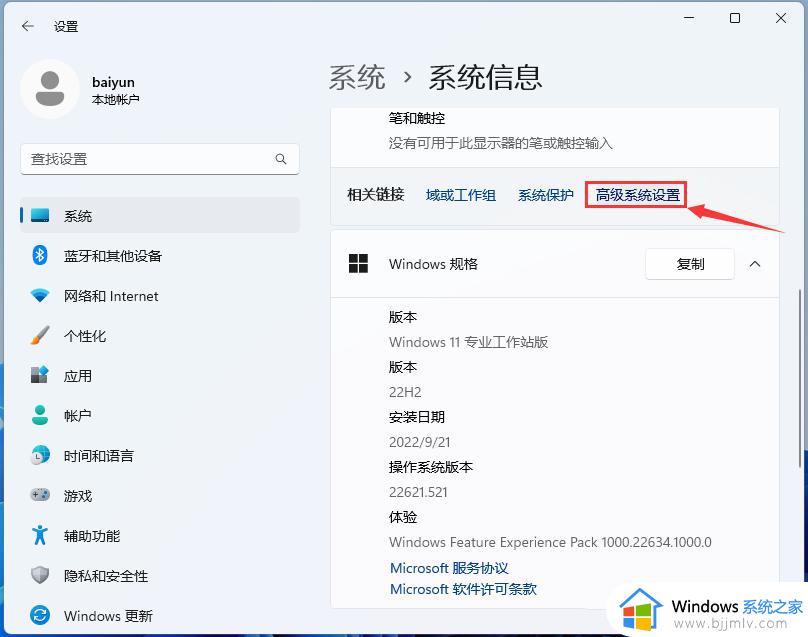
2、在新窗口中,进入顶部的"高级"选项卡中,点击右下角的"环境变量"。
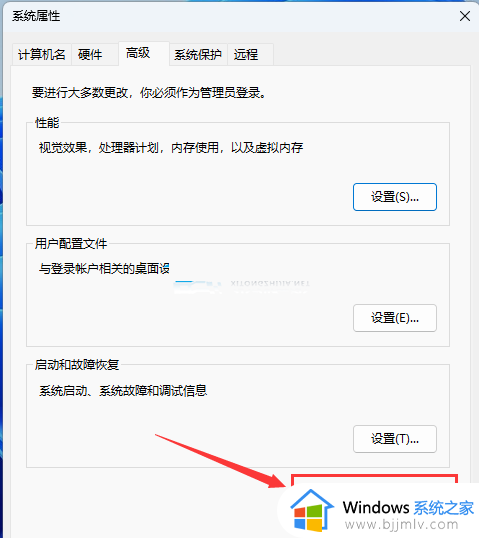
3、接着点击"系统变量"下方的"新建"按钮。
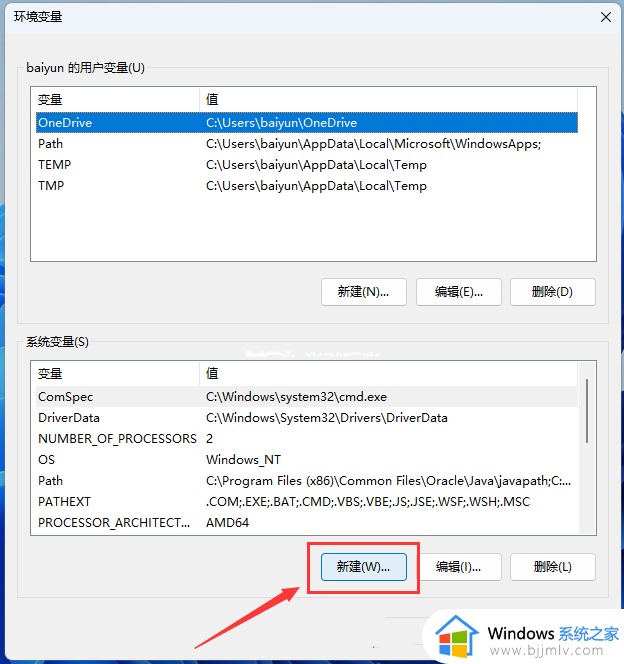
4、在给出的窗口中,将变量名填为"JAVA_HOME",变量值就是jdk目录的安装路径。
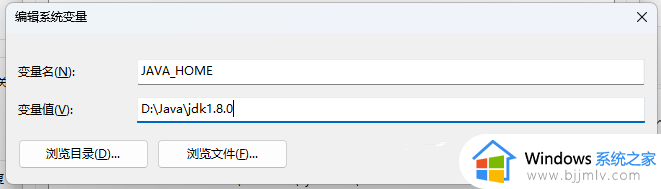
5、然后选中"系统变量"下方的"Path",点击"编辑"。
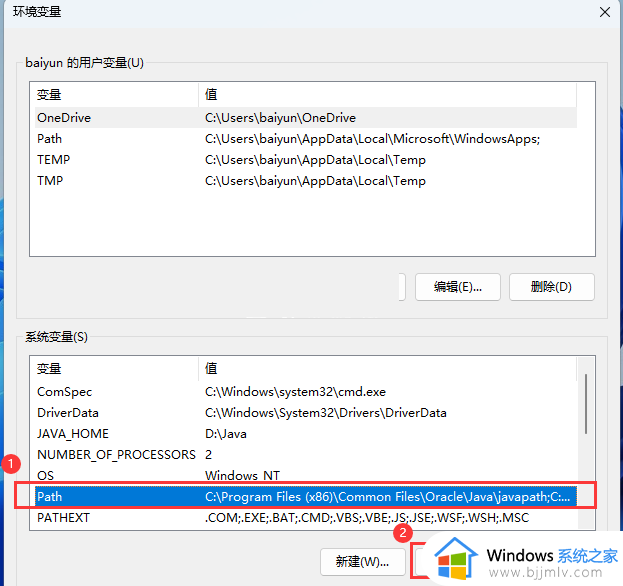
6、进入新窗口后,点击右侧的"新建"按钮,填入"%JAVA_HOME%bin",点击确定。
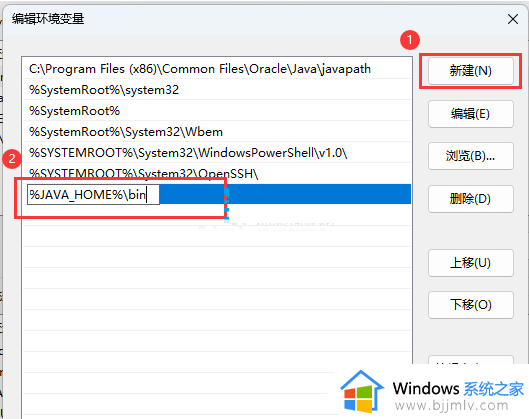
7、最后,快捷键"win+R",输入"cmd"回车进入命令提示符窗口,输入"java",回车执行就会看到相关的信息。输入"java -version"可以查看版本号。
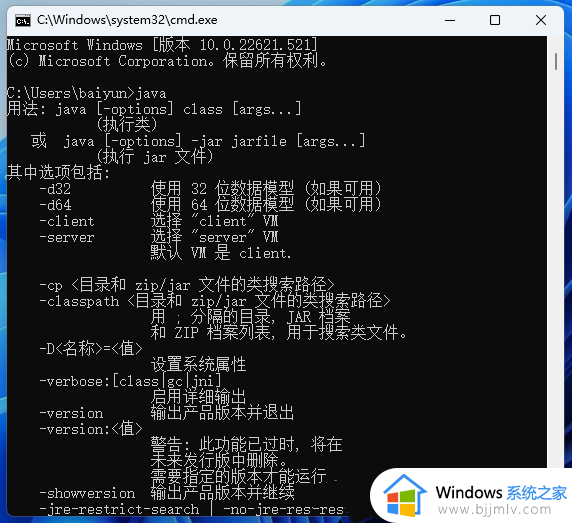
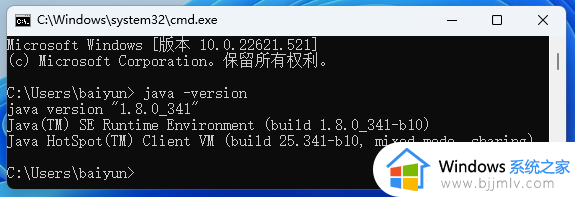
以上就是win11配置jdk环境变量详细步骤的全部内容,有遇到过相同问题的用户就可以根据小编的步骤进行操作了,希望能够对大家有所帮助。