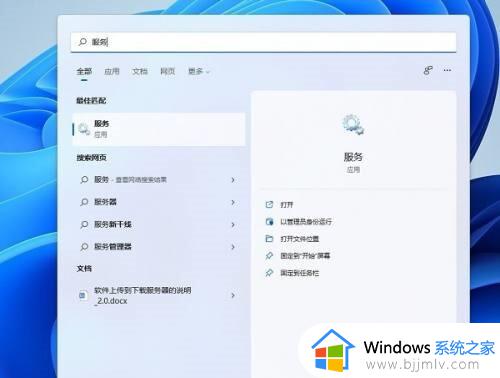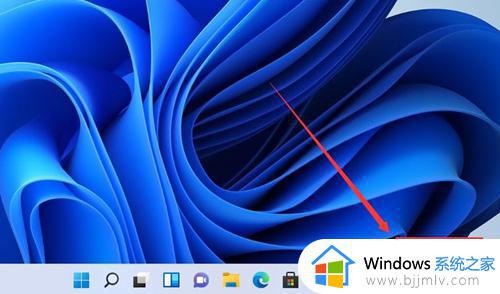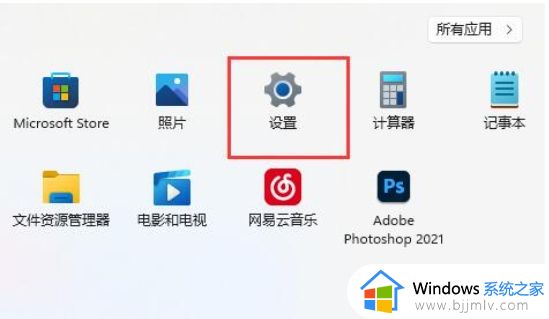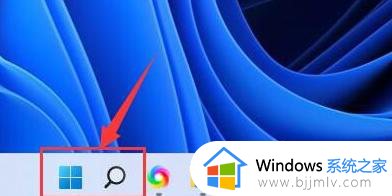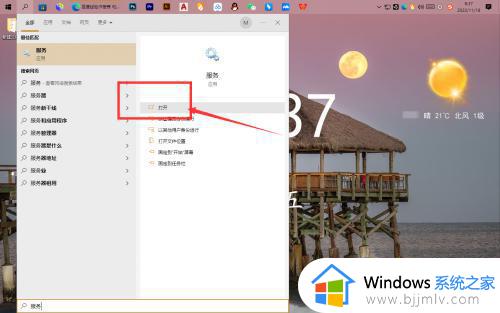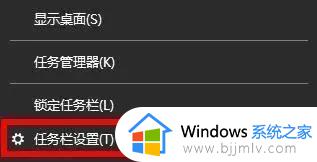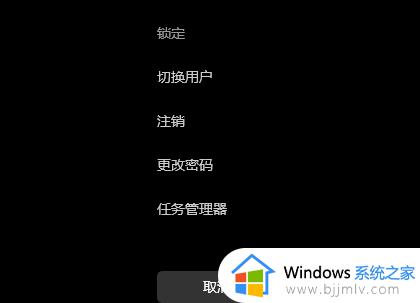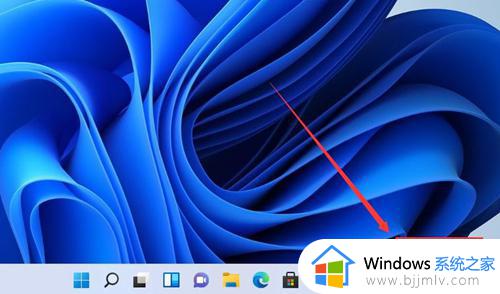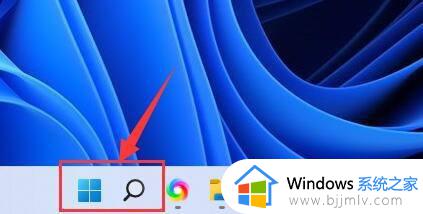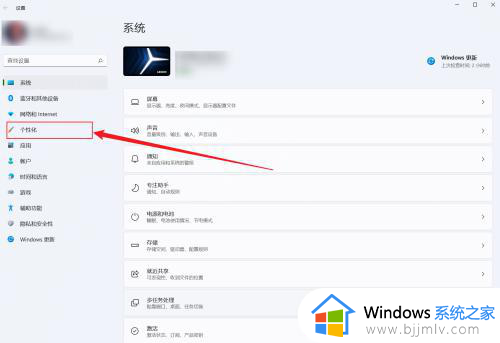win11电脑底下一排图标不见了怎么办 win11电脑底下一排图标突然不见了处理方法
当前win11作为微软最新的操作系统版本,在界面上也经过全新的布局调整,其中就包括任务栏的图标摆放,然而有些用户在升级win11系统之后,却发现桌面底下任务栏的一排图标不见了,对此win11电脑底下一排图标不见了怎么办呢?这里小编就来教大家win11电脑底下一排图标突然不见了处理方法。
具体方法如下:
方法一、
1、首先我们鼠标右键点击任务栏的空白处,然后会弹出一个任务栏设置的选项,我们点击进入。
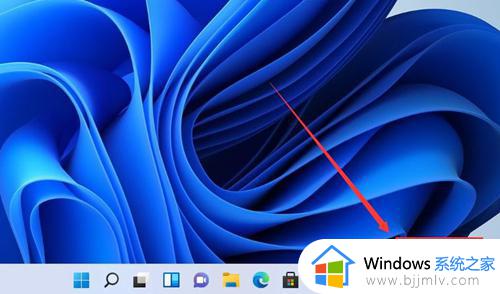
2、我们进入到设置页面中,在左侧找到”个性化‘功能,接着在右侧的选项中找到盘“任务栏角溢出”。
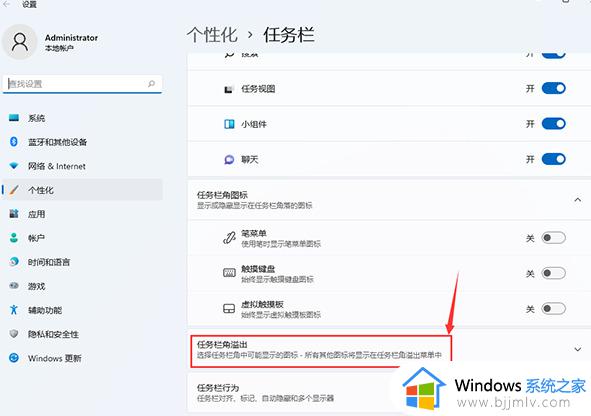
3、点击任务栏角溢出后,将要显示的应用图标开关打开。
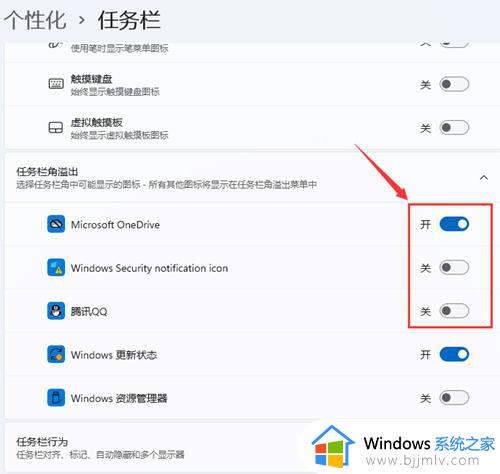
4、当我们打开设置我完成后,回到桌面就能在任务栏上看见图标啦。
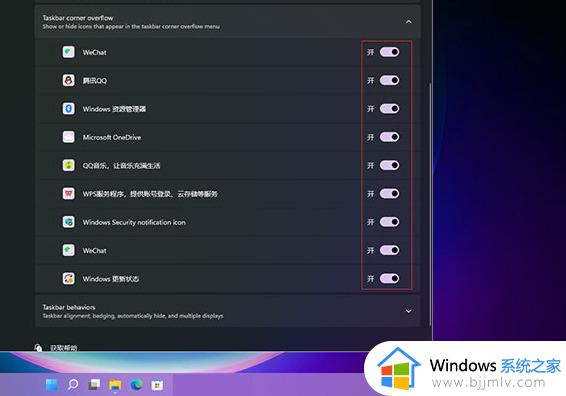
方法二、
1、按键盘上的【 Win + X 】组合键,在打开的菜单选项中,选择【Windows 终端 (管理员)】。
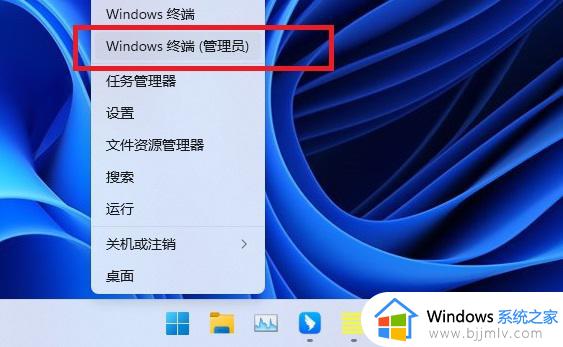
2、打开【管理员: Windows PowerShell】窗口,①位置点击【下拉箭头】,②位置【按住 Ctrl 并单击以管理员身份打开】命令提示符。
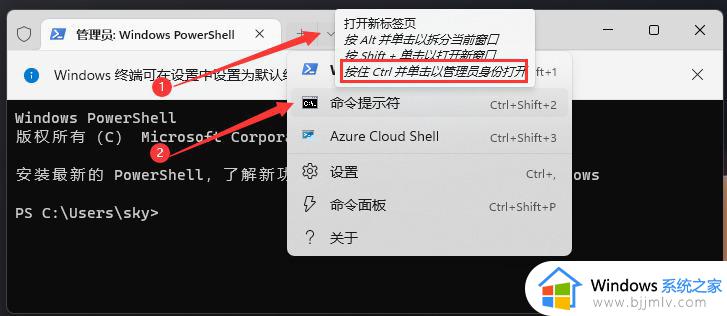
3、这就可以打开【管理员: 命令提示符】窗口。
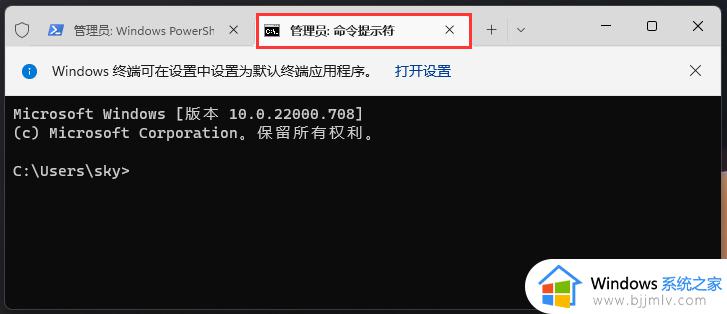
4、管理员: 命令提示符窗口,输入以下命令:
reg delete HKCU\SOFTWARE\Microsoft\Windows\CurrentVersion\IrisService /f && shutdown -r -t 0
输入该命令后,会删除IRIS服务的注册表值,系统自动重启后即可解决问题。
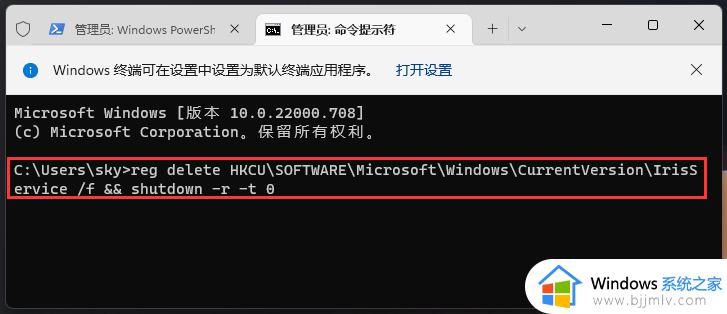
方法三、
1.使用“ctrl+shift+esc”快捷键来打开任务管理器,在左上角找到并选中“文件”。点击其中的“运行新任务”,在打开右侧输入“control”回车确定进入控制面板。
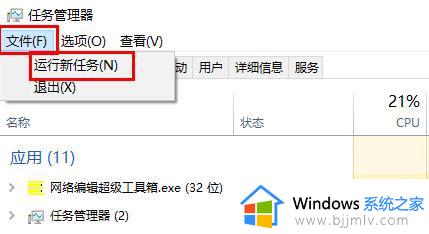
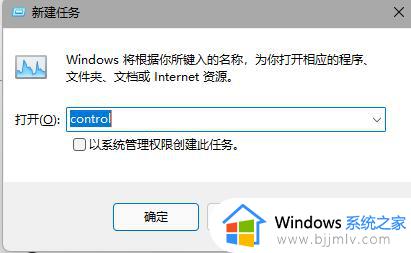
2、点击“时钟和区域”,进入后选择“设置时间和日期”,在“日期和时间”选项下点击“更改日期和时间”,在其中将时间设置到9月4日。
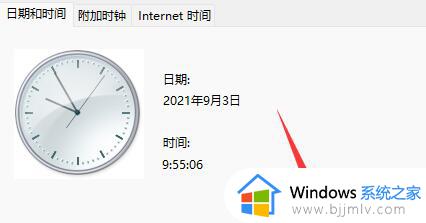
3、设置完成后取消自动同步时间,再重启电脑,重启完成后根据上面的步骤再度进入该设置然后打开“internet时间设置”。将服务器更改为“ntp.ntsc.ac.cn”(中国科学院国家授时中心),并点击“立即更新”,设置完成后点击“确定”保存就可以找回任务栏了。
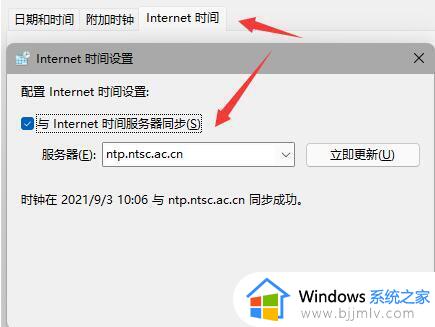
上述就是小编告诉大家的win11电脑底下一排图标突然不见了处理方法了,碰到同样情况的朋友们赶紧参照小编的方法来处理吧,希望本文能够对大家有所帮助。