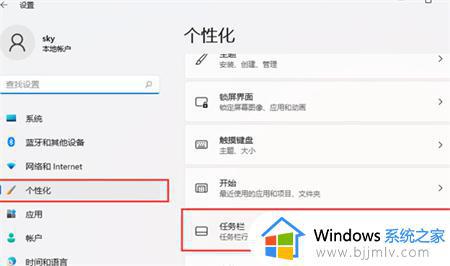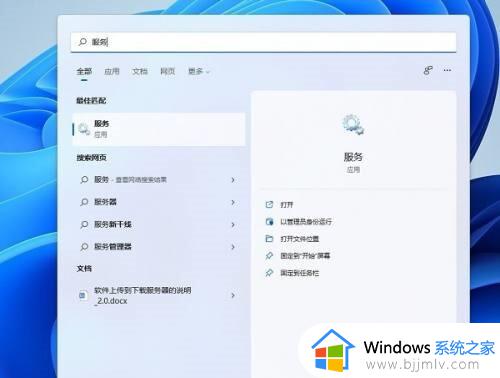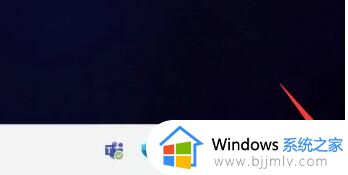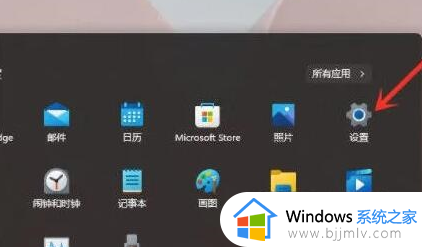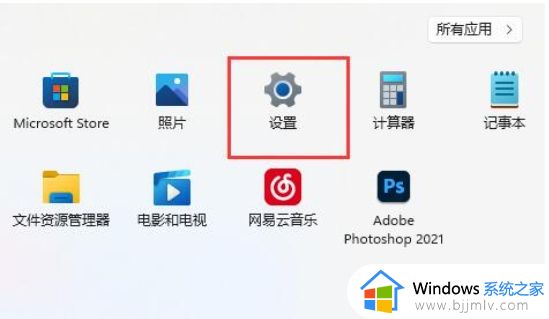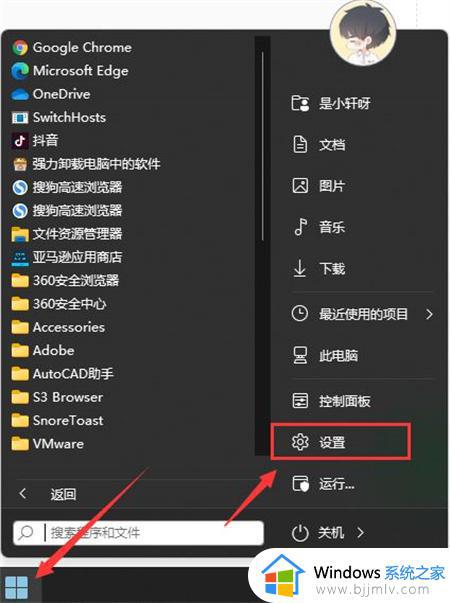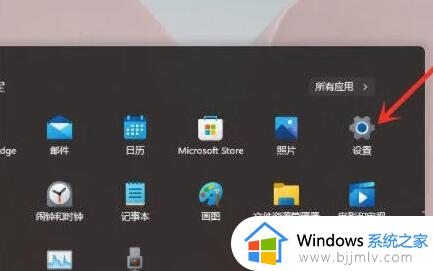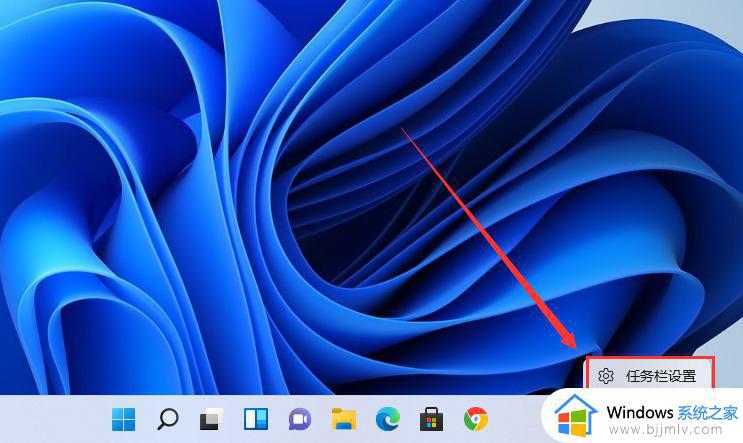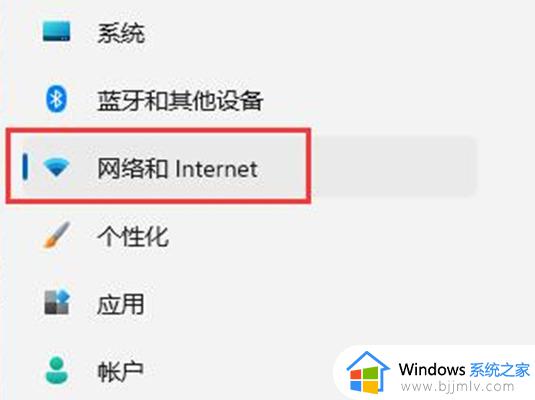win11右下角图标不见了怎么办 win11右下角图标消失了如何处理
在初次使用win11电脑的时候,很多用户也都发觉系统桌面底下任务栏图标都变成居中模式,这也是微软对win11系统桌面进行重新布局,不过有些用户可能发现桌面右下角的任务栏图标都消失了,对此win11右下角图标不见了怎么办呢?在文本中小编就来教大家win11右下角图标消失了处理方法。
相关文章推荐:
具体方法:
方法一:
1、按 Ctrl + Alt + Del 组合键,调出锁定界面,点击任务管理器;
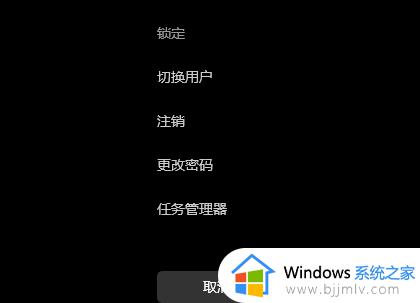
2、任务管理器窗口,点击左下角的详细信息,可以切换到详细信息界面,默认显示进程选项卡,往下找到Windows 资源管理器进程;
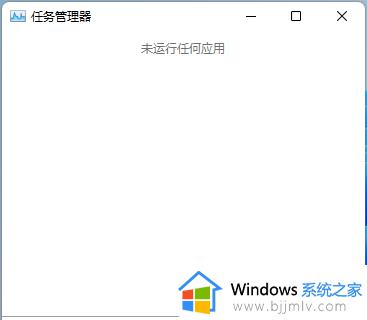
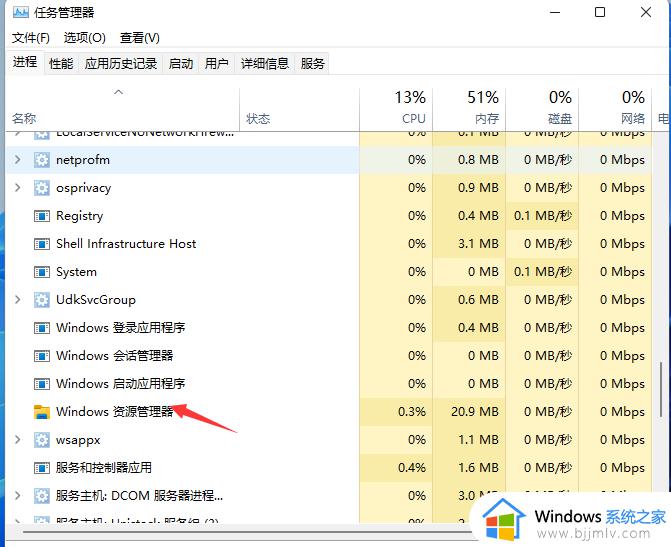
3、任务管理器窗口,选择Windows 资源管理器进程,点击右下角的重新启动,即可重启Windows 资源管理器,这其实是Windows 资源管理器进程explorer.exe结束后,又重新启动的过程。
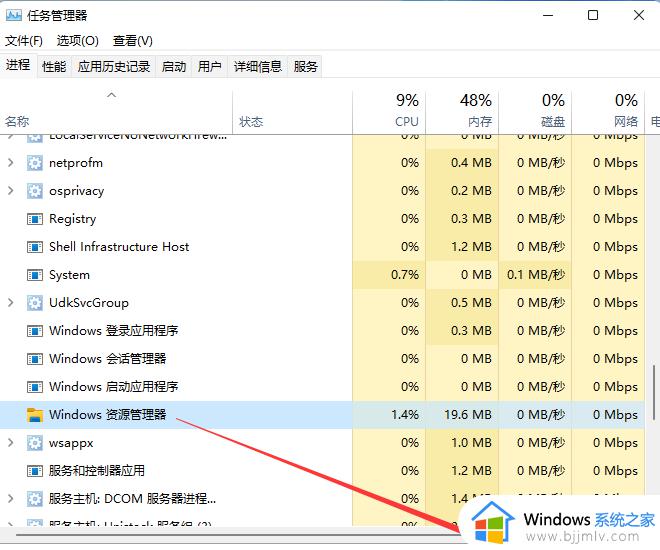
方法二:
1、桌面空白处,点击右键,在打开的菜单项中,选择个性化;
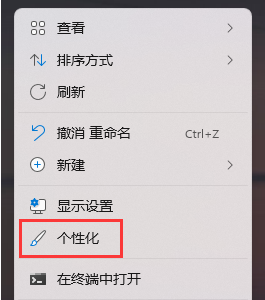
2、个性化设置窗口,右侧点击任务栏(任务栏行为,系统固定项);
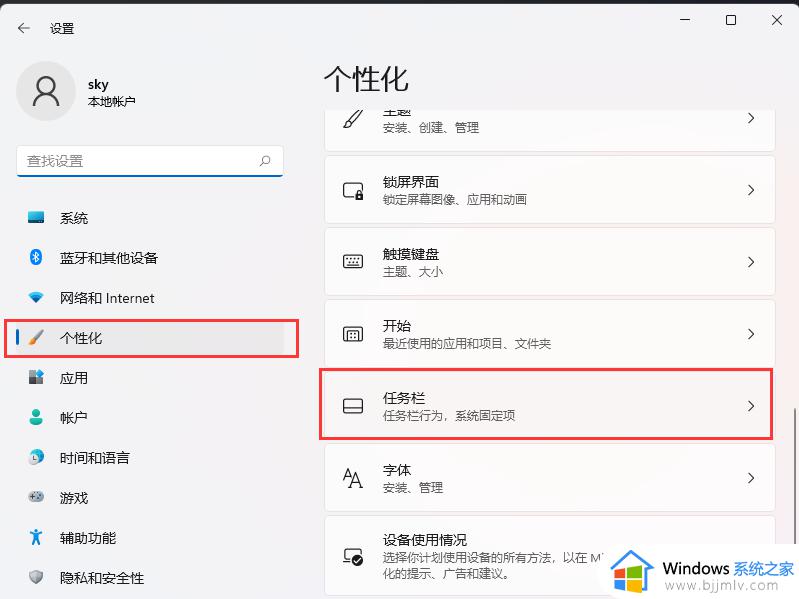
3、找到任务栏隐藏的图标管理(选择任务栏可能显示的图标 - 所有其他图标将显示在任务栏角溢出菜单中),滑动滑块。将不需要显示的图标隐藏起来;
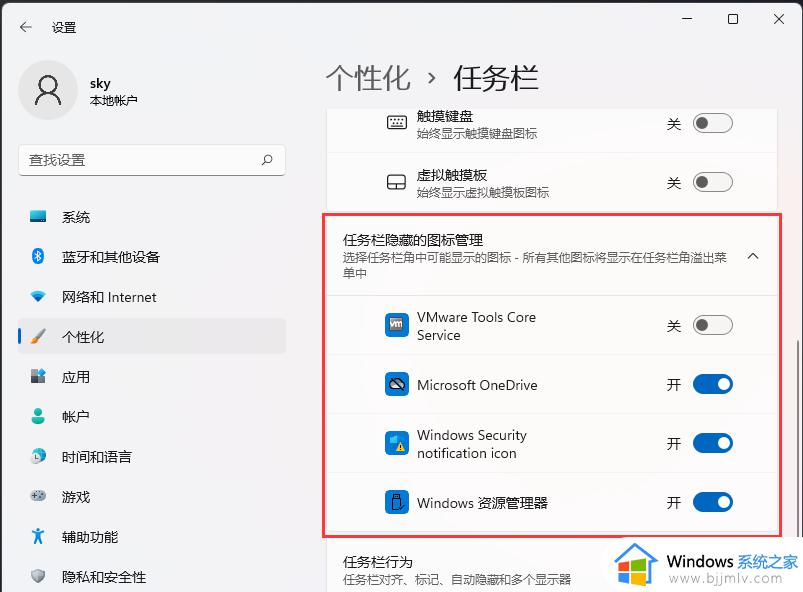
以上就是小编给大家分享的win11右下角图标消失了处理方法了,碰到同样情况的朋友们赶紧参照小编的方法来处理吧,希望本文能够对大家有所帮助。