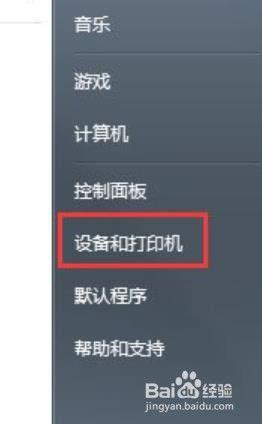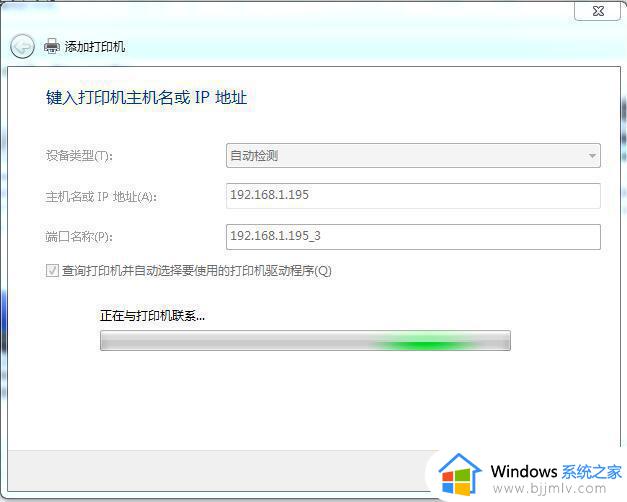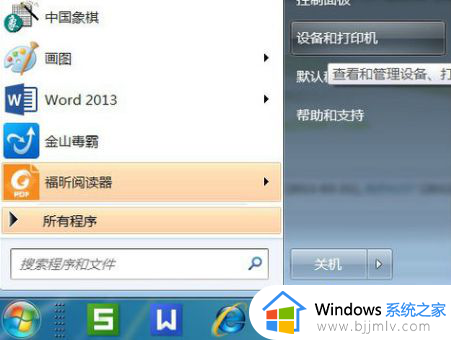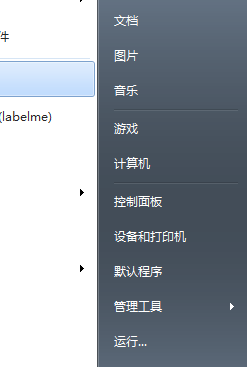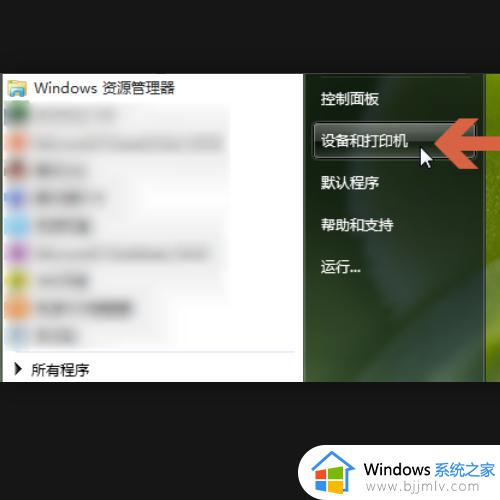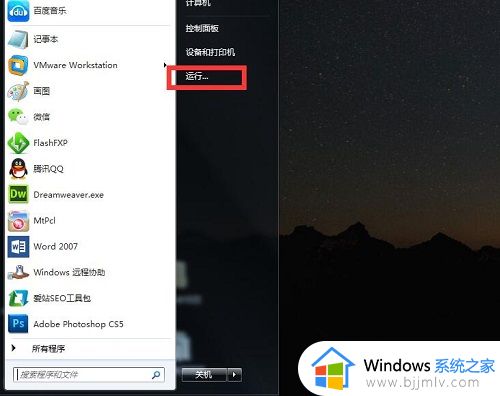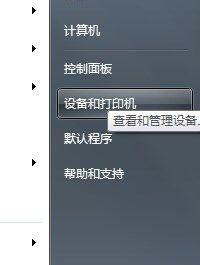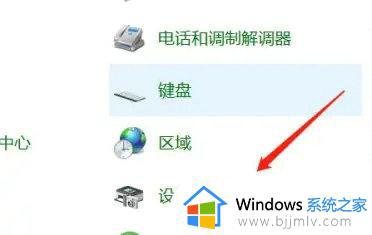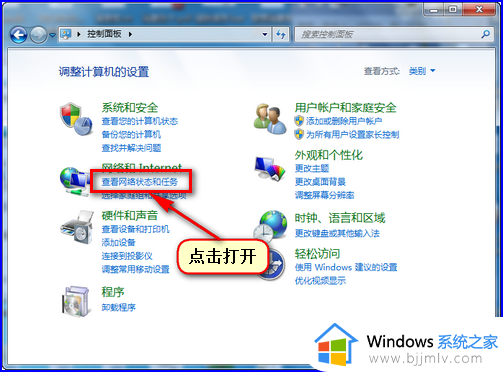windows7无法打开添加打印机怎么办 windows7无法添加打印机设备处理方法
对于日常操作windows7电脑工作的用户来说,偶尔也会用到打印机设备来进行文件打印,因此在局域网环境下,用户可以选择设置网络打印机设备来满足区域内windows7电脑的联机,可是windows7无法打开添加打印机怎么办呢?今天小编就给大家带来windows7无法添加打印机设备处理方法。
具体方法如下:
1、点击打开桌面左下角【开始】按钮,选择【控制面板】,然后点击页面中的【打开系统与安全】。如图所示:
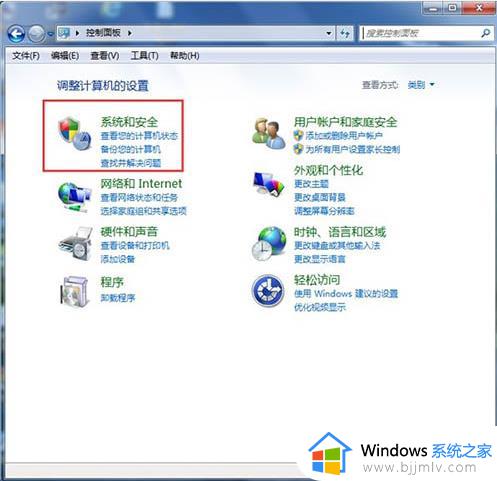
2、然后打开界面下方的【管理工具】。如图所示:
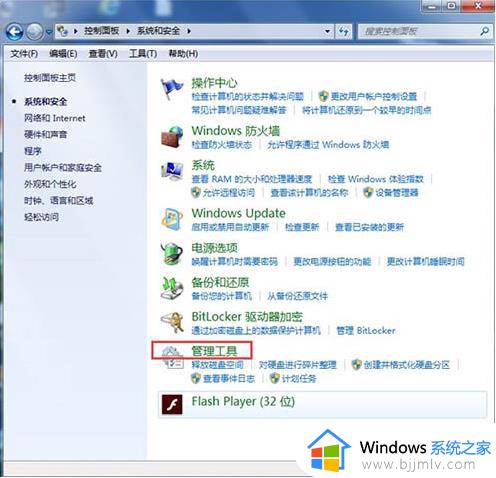
3、在管理工具界面找到中间的【服务】,点击进去。如图所示:
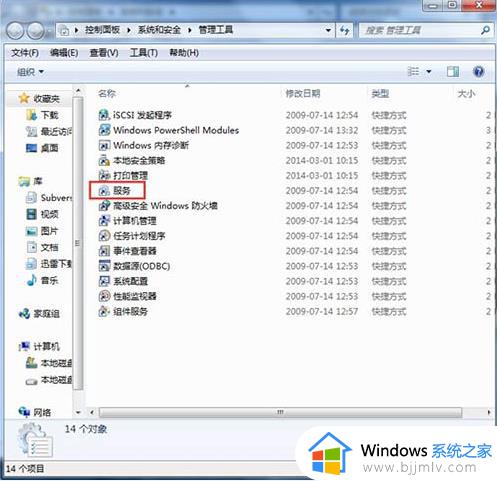
4、界面右方有一系列的程序,找到【Print Spooler】,并点击选中。左上方就会有【启动】此服务,点击启动即可。如图所示:
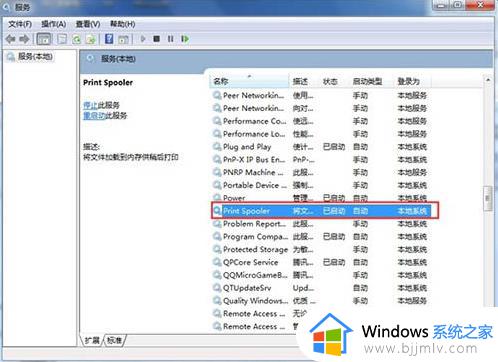
5、把上面地5步讲得再详细点,即分解化的话,我们在找到我们要启动的程序后,双击打开,就会弹出一个窗口,点击【启动】。如图所示:
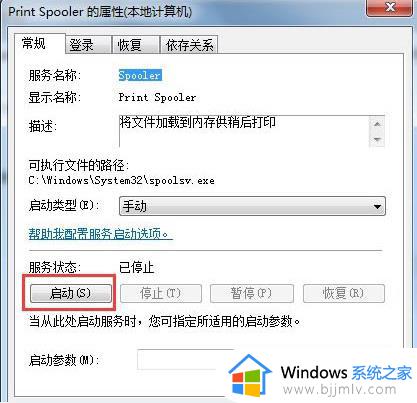
6、然后经过启动过程后,我们发现上面显示【服务状态】变成【已启动】,点击【确定】即可,这样就全部完成了。如图所示:
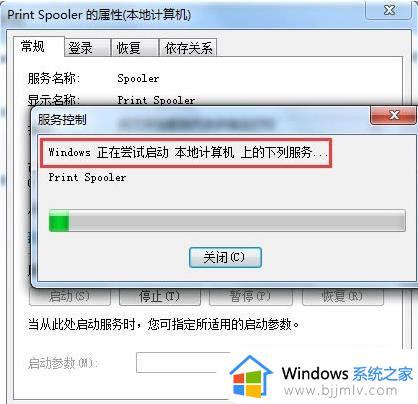
7、最后我们可以检验一下,我们打开【控制面板】【硬件和声音】【设备和打印机】,然后我们在空白处,点击鼠标右键【添加打印机】。如图所示:
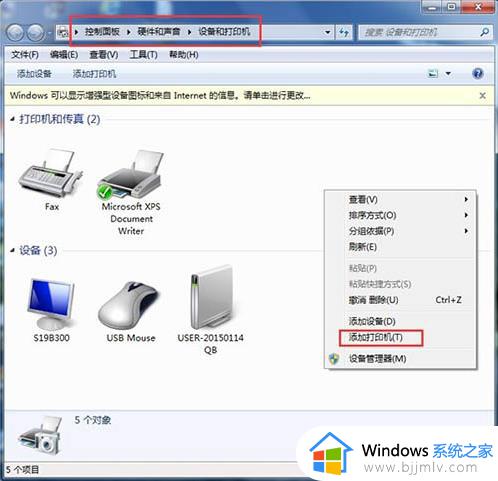
以上就是小编给大家讲解的windows7无法添加打印机设备处理方法了,碰到同样情况的朋友们赶紧参照小编的方法来处理吧,希望本文能够对大家有所帮助。