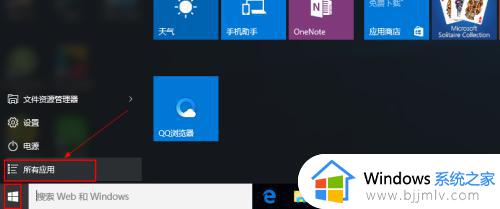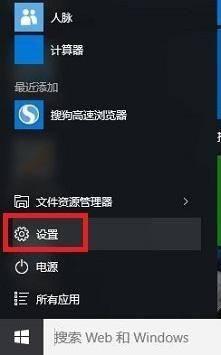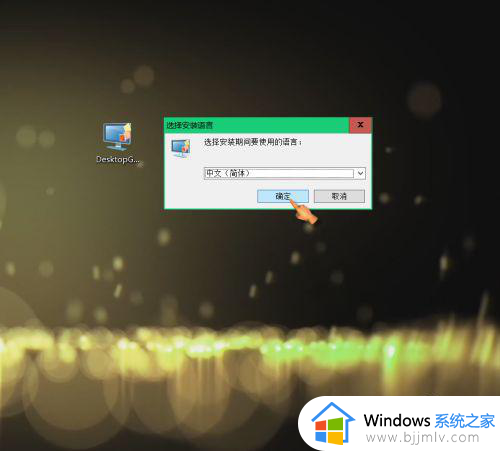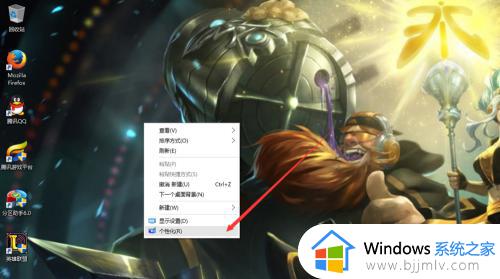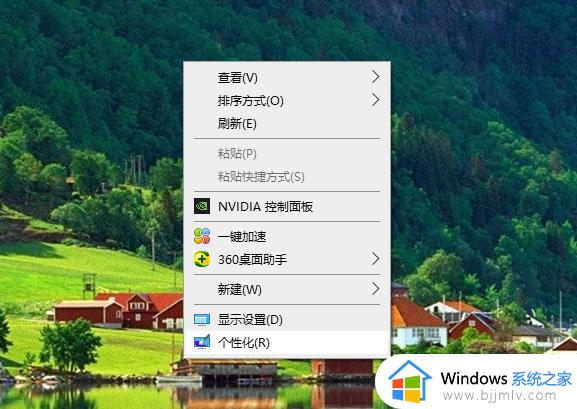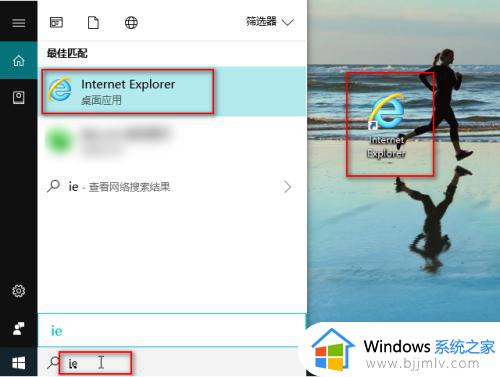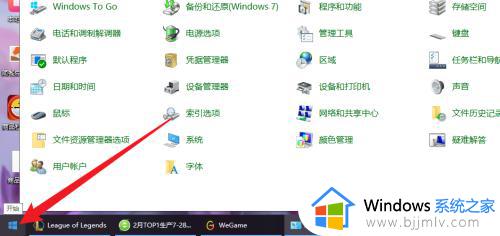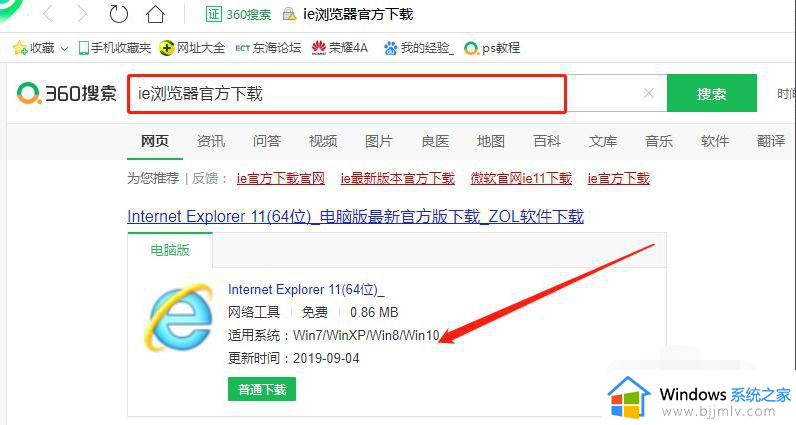win10添加ie浏览器到桌面设置方法 win10如何添加ie浏览器到桌面
更新时间:2024-07-02 13:35:13作者:runxin
有些用户在网上下载的win10系统文件内置有ie浏览器工具,因此也能够保证网站的兼容性运行,同时为了方便用户能够快速找到,我们可以将win10系统ie浏览器图标添加到桌面上来显示,那么win10如何添加ie浏览器到桌面呢?下面就是小编教大家win10添加ie浏览器到桌面设置方法。
具体方法如下:
1、点击开始,随便点击一个字母。
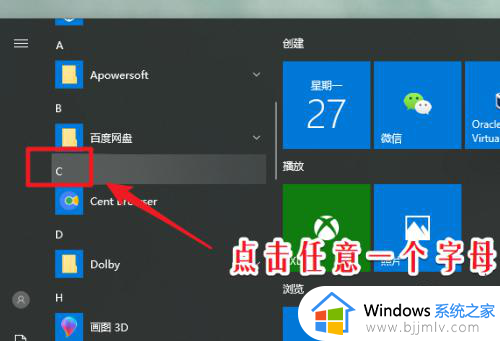
2、会切换到下图所示的界面,点击字母W。
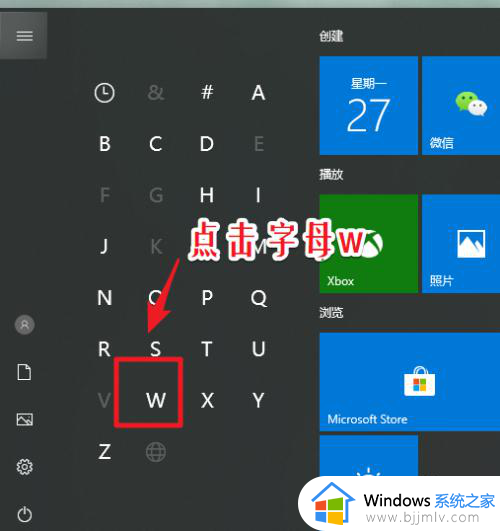
3、之后就定位到W字母开头的应用程序中,依次找到IE浏览器。
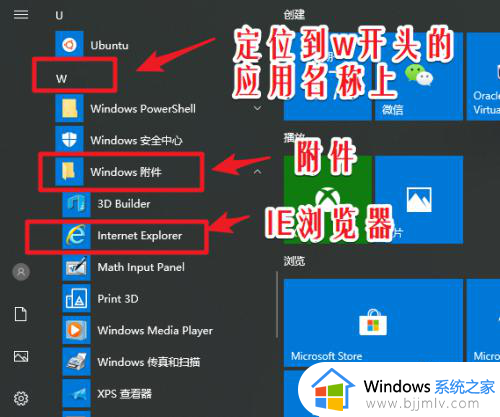
4、在IE浏览器上,右键选择“更多”——“打开文件位置”。
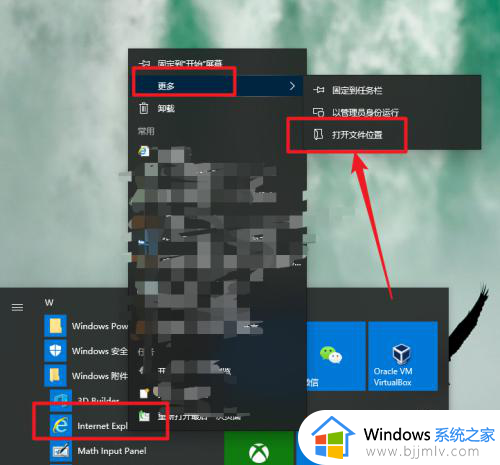
5、之后就看到intenet explorer的快捷方式。
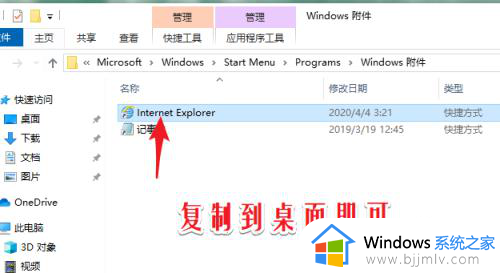
6、将上面的快捷方式复制到桌面即可。

7、为了以后好操作,建议直接ie浏览器锁定到任务栏上。
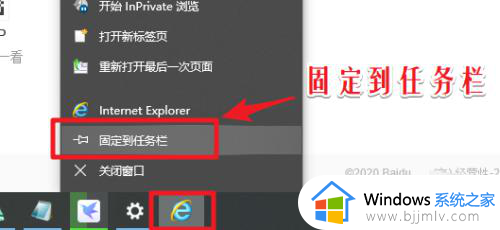
这篇文章的内容就是关于win10添加ie浏览器到桌面设置方法了,有遇到过相同问题的用户就可以根据小编的步骤进行操作了,希望能够对大家有所帮助。