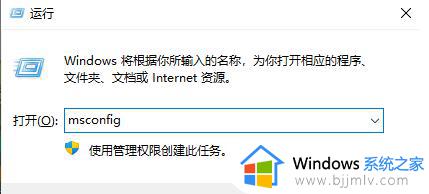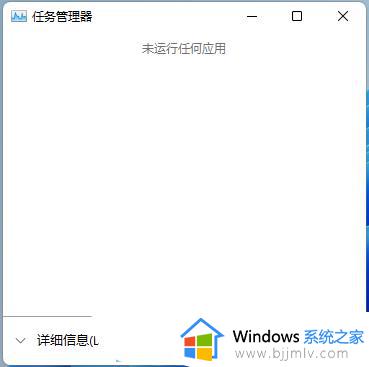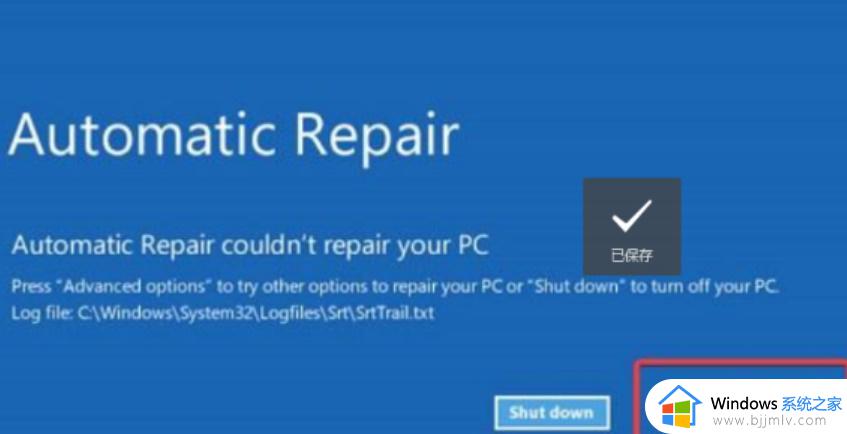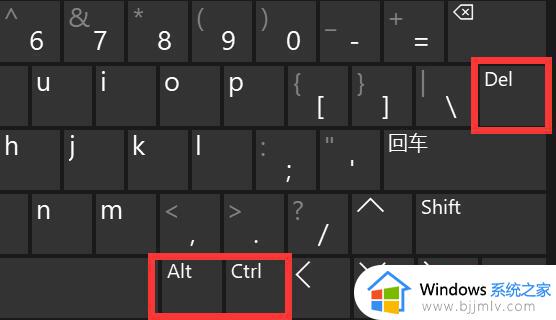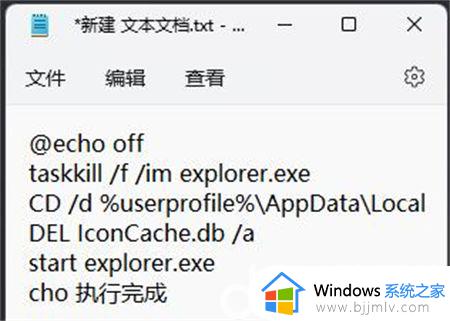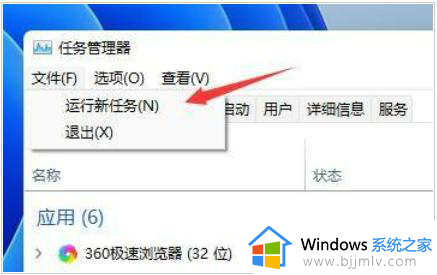win11进入桌面白屏怎么办?win11启动后桌面白屏处理方法
随着微软对win11系统的不断更新完善,因此用户也遇到电脑各种运行的故障,其中就包括启动的问题,例如近日就有用户在启动win11电脑进入桌面的时候,却莫名遇到了屏幕显示白屏的情况,对此win11进入桌面白屏怎么办?接下来小编就给大家介绍的win11启动后桌面白屏处理方法。
具体方法如下:
方法一:
1、 ctrl+alt+del组合快捷键调出锁定桌面,点击任务管理器。
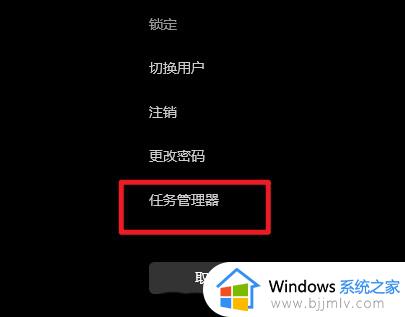
2、点击“详细信息”,在进程下,找到Windows资源管理器进程。
3、选择Windows资源管理器,点击重新启动。
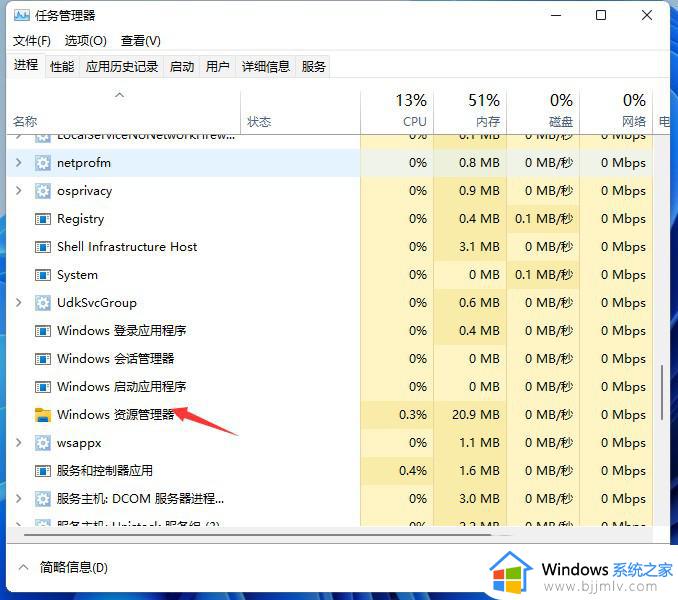
4、重新启动资源管理器后,检查win11是否还白屏。
方法二:
1、强制开关机电脑,连续操作3次进入高级启动菜单,选择疑难解答。
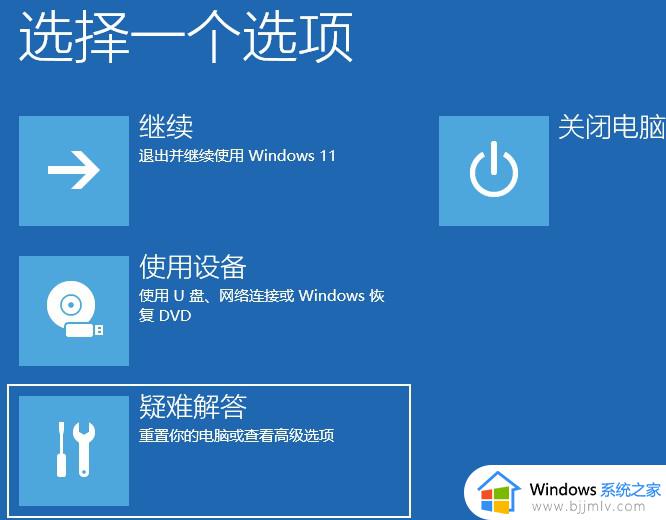
2、 选择高级选项。

3、选择启动设置。
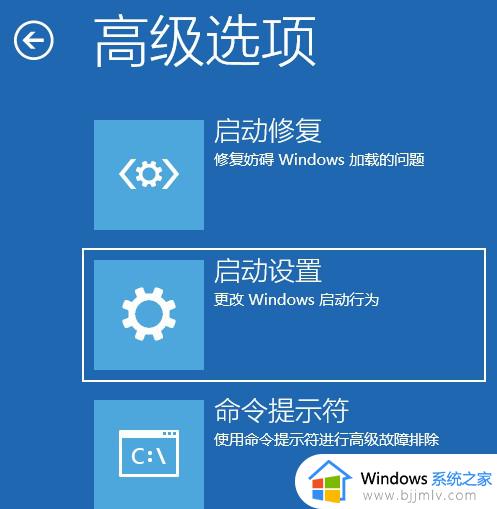
4、点击重启,按F4进入安全模式。

5、打开设备管理器,检查显卡驱动是否异常,如果没有可以尝试时卸载再重新安装即可。
6、然后重启电脑,正常进入win11系统就可以了。
以上就是小编告诉大家的有关win11启动后桌面白屏处理方法了,碰到同样情况的朋友们赶紧参照小编的方法来处理吧,希望本文能够对大家有所帮助。