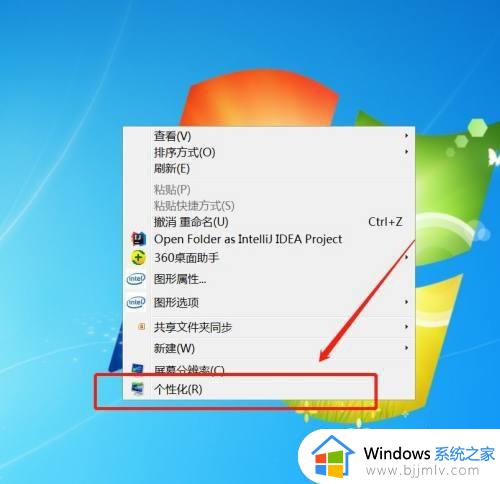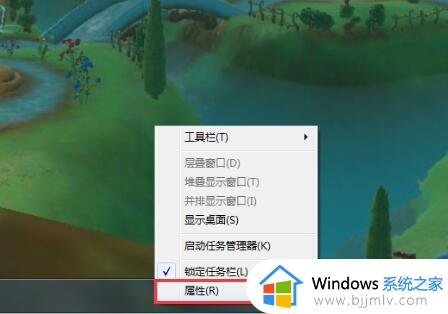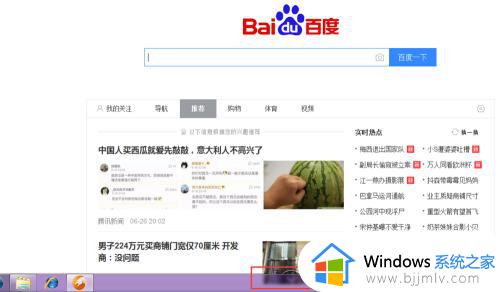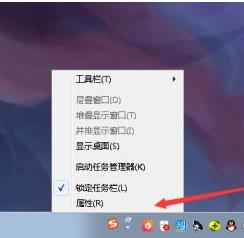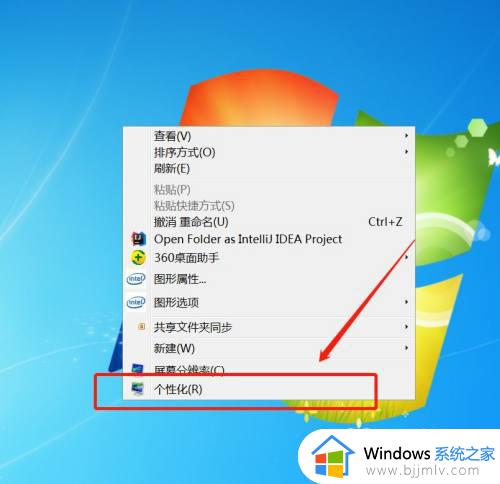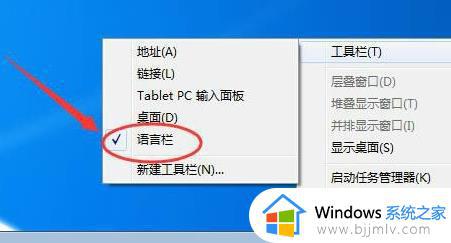windows7任务栏隐藏了怎么恢复显示 电脑windows7任务栏隐藏了如何显示出来
每次在启动windows7电脑进入系统之后,我们都能够看到桌面底下显示的任务栏工具,同时能够通过任务栏中显示的图标快速打开某个功能,可是有时也会遇到windows7系统中任务栏被隐藏的情况,对此windows7任务栏隐藏了怎么恢复显示呢?这里小编就来教大家电脑windows7任务栏隐藏了如何显示出来,以供大家参考。
具体方法如下:
方法一:
1、按下键盘上的“win+R”键,打开“运行”。

2、输入“gpedit.msc”,按键盘回车键或单击确定。
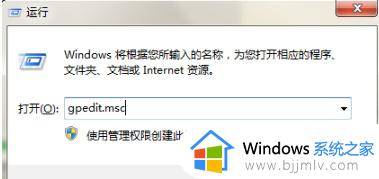
3、确定后进入“本地组策略编辑器”。
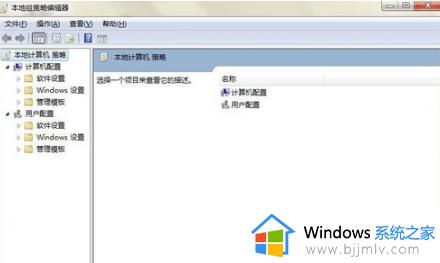
4、在左边列表中双击“用户配置”下的“管理模板”,再单击“开始菜单和任务栏”。
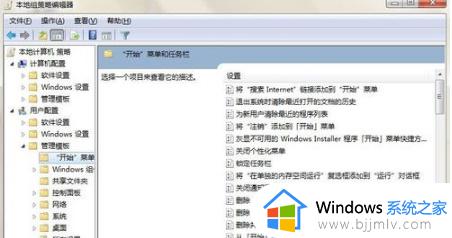
5、在右边的菜单中找到“在任务栏上显示快速启动”,双击打开。
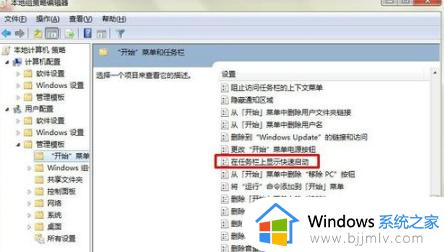
6、在打开的对话框中点击“已启用”,再点击“确定”即可。
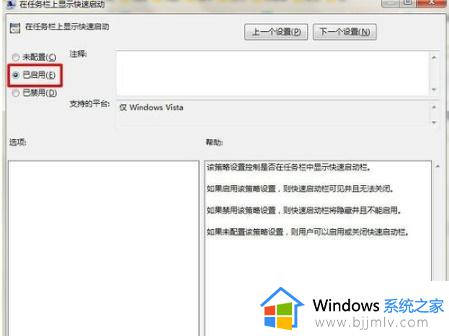
方法二:
按照上述方法打开“运行”对话框,输入“regsvr32 /n /i:u shell32”,按回车或确定。(这串字符中有空格的要按空格键)等待几秒钟,便会出现已成功的系统提示,单击确定即可。
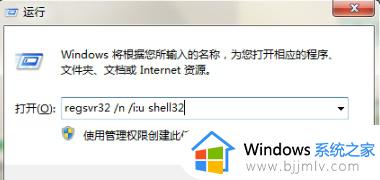
上述就是小编带来的windows7任务栏隐藏了如何显示出来全部内容了,如果有不了解的用户就可以按照小编的方法来进行操作了,相信是可以帮助到一些新用户的。