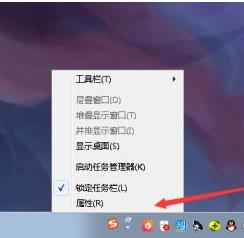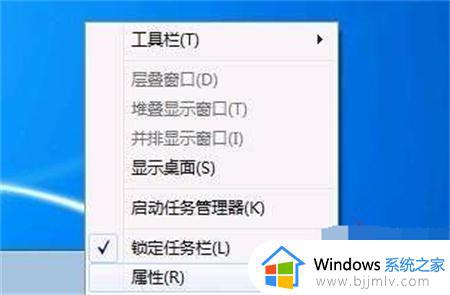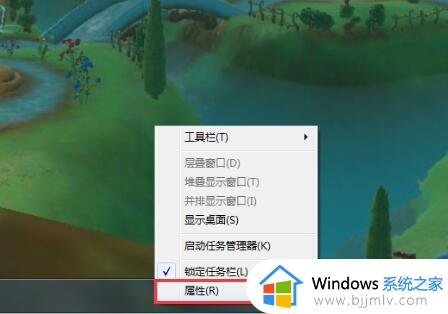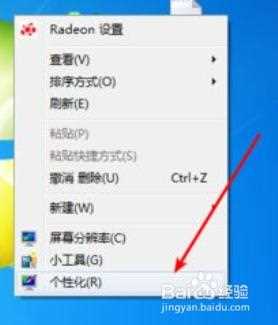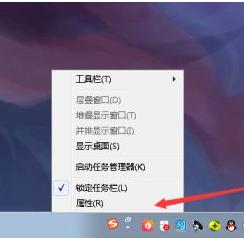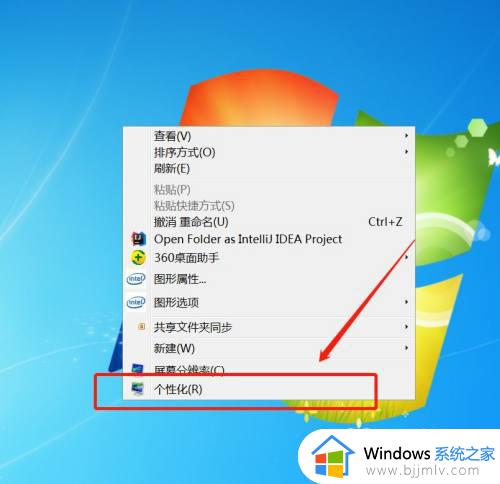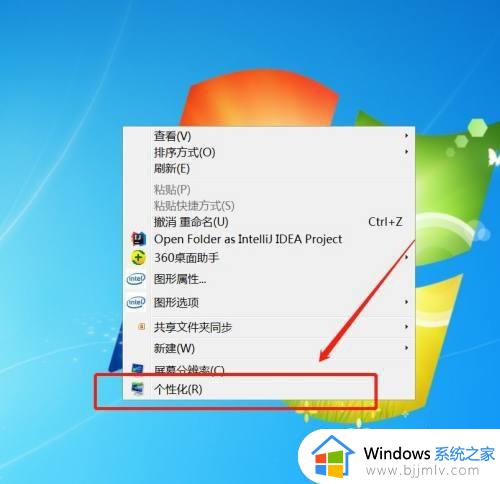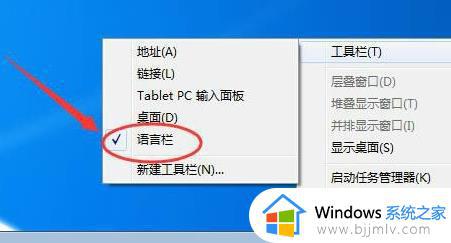win7如何隐藏任务栏 win7隐藏任务栏的方法
更新时间:2022-12-16 12:10:14作者:qiaoyun
在win7系统中,我们可以在屏幕下方看到任务栏,打开的程序都会在上面显示方便我们切换,可是有时候因为一些原因,需要将任务栏暂时隐藏,只是有部分用户并不清楚win7如何隐藏任务栏,针对这个问题,这就给大家带来win7隐藏任务栏的方法。
操作方法如下:
1.我们日常生活中会遇到这样的情况,想看的内容被阻挡了。
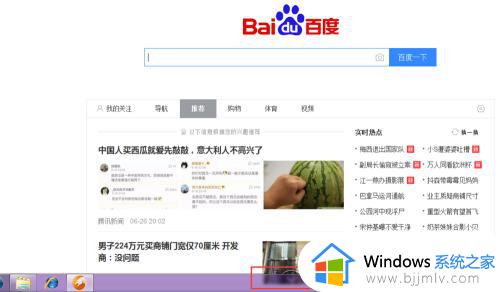 2.这时我们进入桌面,找到桌面下任务栏。
2.这时我们进入桌面,找到桌面下任务栏。
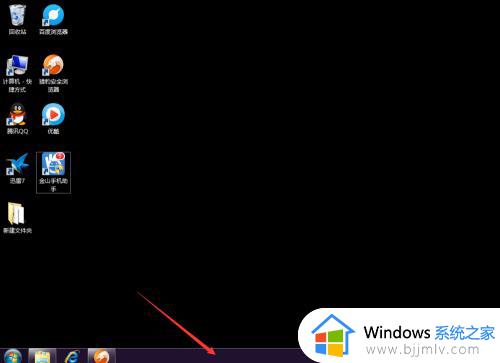 3.将鼠标移至桌面底层菜单栏处,右击选择属性。
3.将鼠标移至桌面底层菜单栏处,右击选择属性。
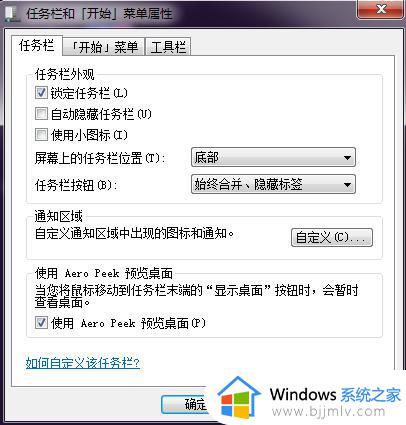 4.在属性栏中选中-自动隐藏任务栏,屏幕上的任务栏位置选择“底部”。点击确认。
4.在属性栏中选中-自动隐藏任务栏,屏幕上的任务栏位置选择“底部”。点击确认。
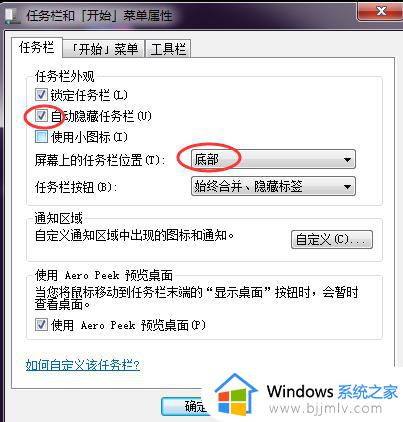 5.设置完成后再回到桌面就会发现,底下任务栏自动隐藏了。如果想要找到菜单栏只需将鼠标移到底下就会出现。
5.设置完成后再回到桌面就会发现,底下任务栏自动隐藏了。如果想要找到菜单栏只需将鼠标移到底下就会出现。
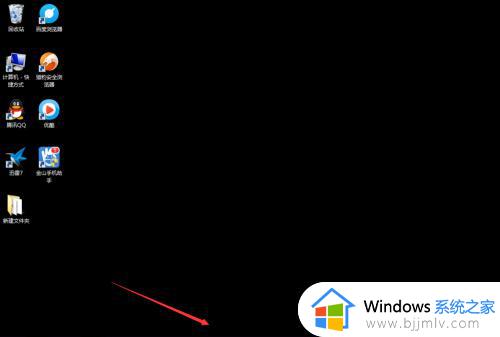
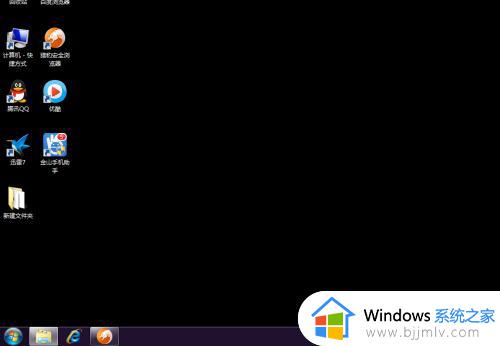 6.当然如果想要恢复任务栏,只需要按照刚才展示的步骤将选中项去掉确认即可。
6.当然如果想要恢复任务栏,只需要按照刚才展示的步骤将选中项去掉确认即可。
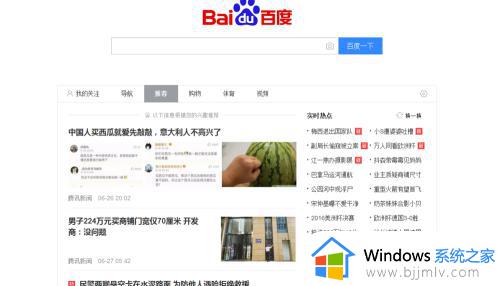 通过上面的方法win7系统就可以隐藏任务栏了,是不是很简单呢,如果你也有需要的话,就可以尝试上面的方法来进行隐藏吧。
通过上面的方法win7系统就可以隐藏任务栏了,是不是很简单呢,如果你也有需要的话,就可以尝试上面的方法来进行隐藏吧。