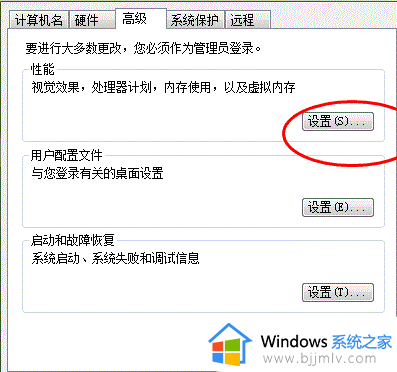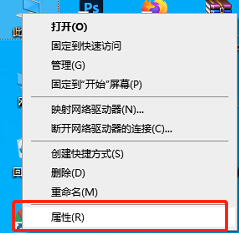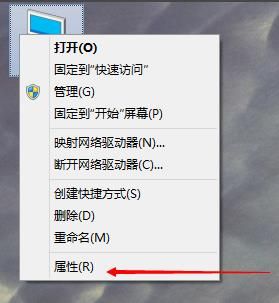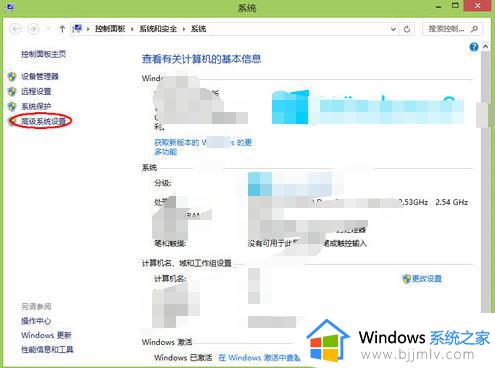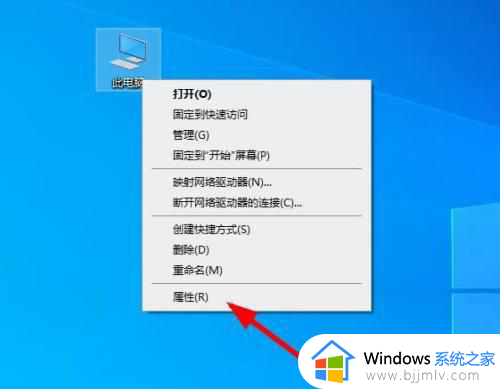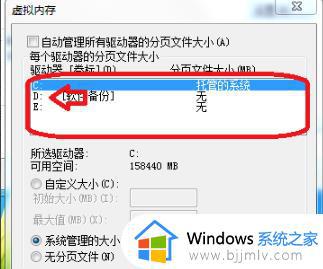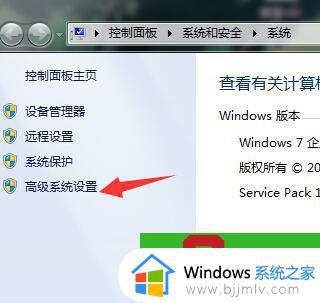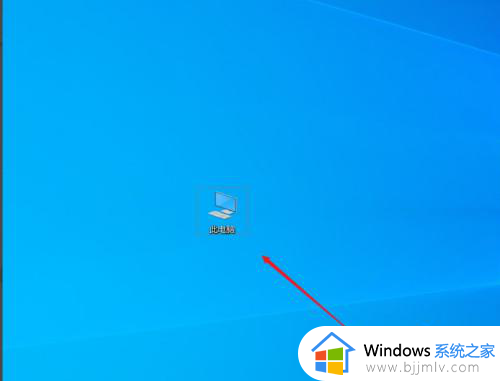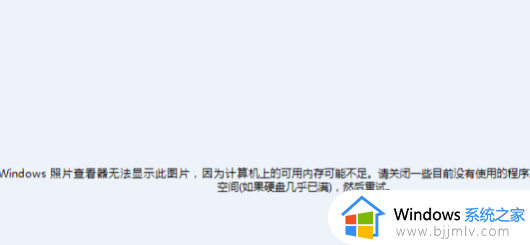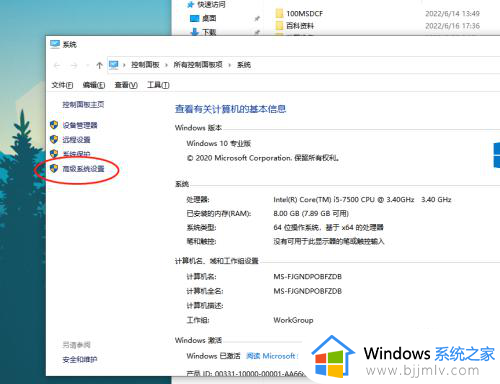电脑虚拟内存不足怎么解决 虚拟内存不足如何处理
更新时间:2023-06-10 13:37:31作者:qiaoyun
当电脑使用时间久了之后,可能会出现虚拟内存不足的情况,那么就会导致电脑运行缓慢、卡顿甚至崩溃或者蓝屏等问题的发生,但是很多人还不知道电脑虚拟内存不足怎么解决,只要合理修改一下虚拟内存即可,本文这就给大家详细介绍一下虚拟内存不足的详细处理方法吧。
方法如下:
1、首先右键此电脑,打开“属性”。
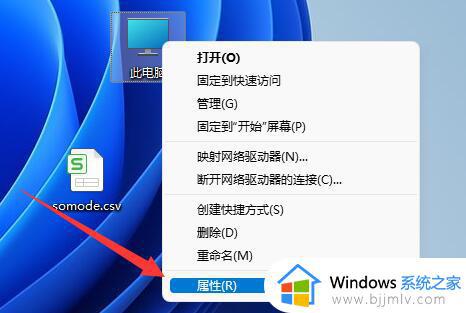
2、接着点开“高级系统设置”。
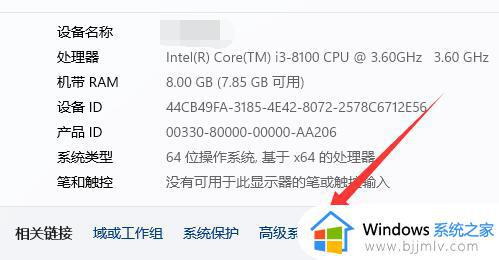
3、然后点击性能“设置”。
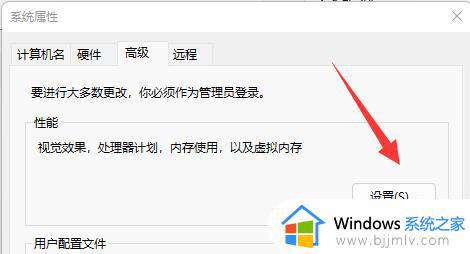
4、再点击虚拟内存下的“更改”。
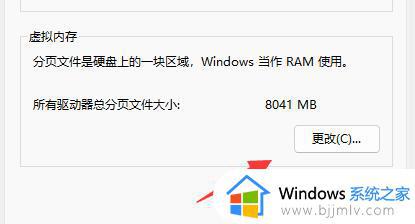
5、进入虚拟内存界面后,首先确保“C盘”没有设置虚拟内存。
6、然后选中其他盘,勾选下方的“自定义大小”复选框。
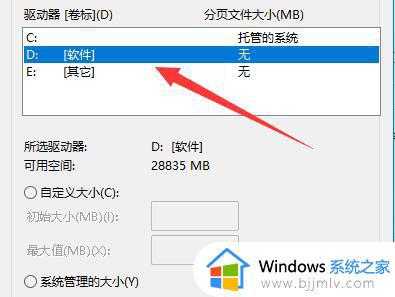
7、最后修改其中的虚拟内存即可。
8、一般虚拟内存设置为真实内存的2倍左右。
9、例如我们是8g内存,那么初始大小就为8192MB。最大值为16384MB。
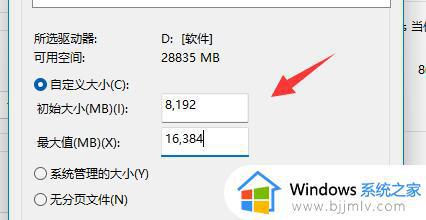
如果内存太小也会导致虚拟内存不足,那就只能升级内存条了。
以上给大家介绍的就是电脑虚拟内存不足的详细解决方法,碰到这样情况的小伙伴们可以参考上述方法步骤来进行解决吧。