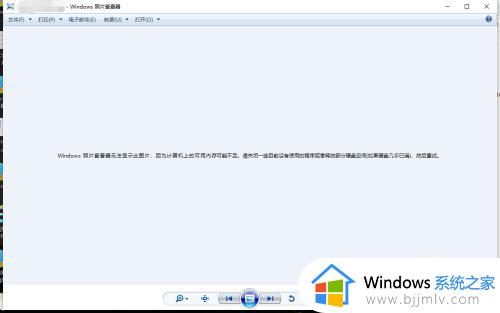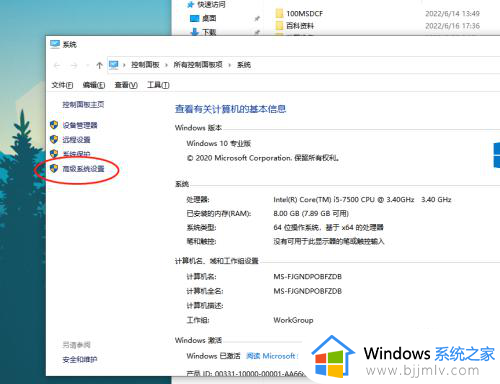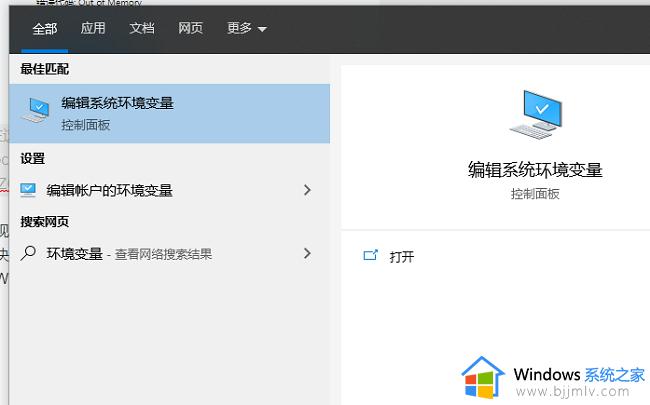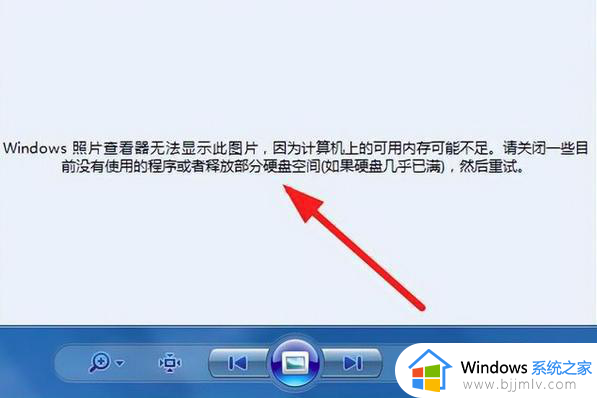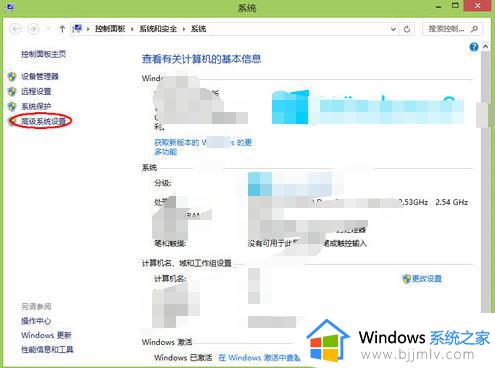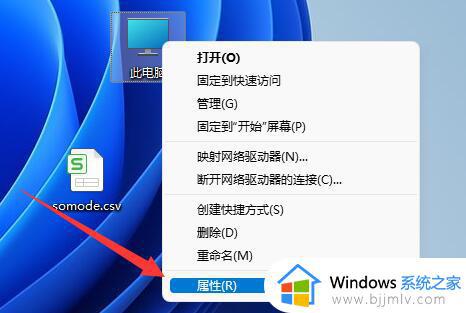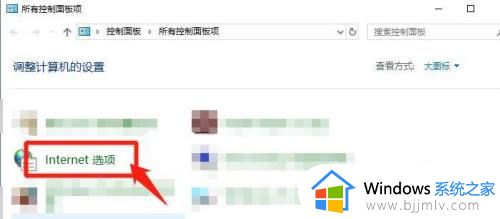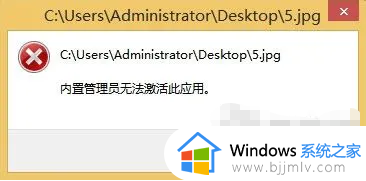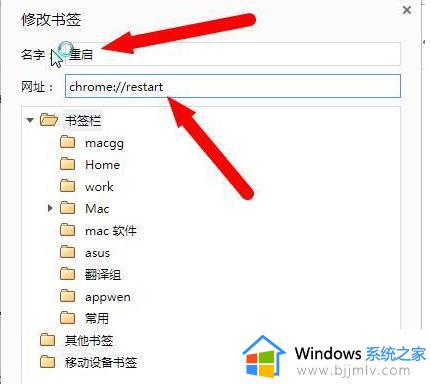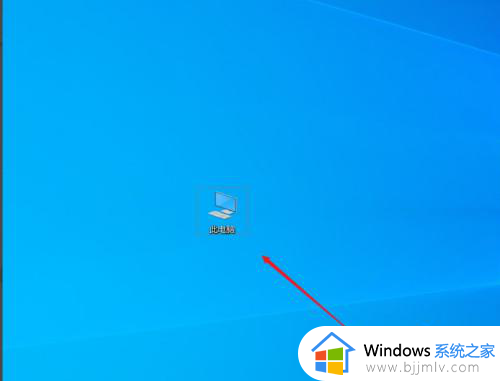电脑无法显示图片说内存不足怎么办 电脑图片无法打开显示内存不足处理方法
由于电脑安装的微软系统中自带有照片查看器工具,因此也能够满足用户随时浏览图片的需求,不过有些用户也会遇到电脑在打开某张图片时,照片查看器却出现无法打开显示内存不足的问题,对此电脑无法显示图片说内存不足怎么办呢?这里小编就来教大家电脑图片无法打开显示内存不足处理方法。
具体方法如下:
方法一:
1、可以看到当前的Windows照片查看器无法打开照片,显示内存不足。但是自己电脑明明有内存!
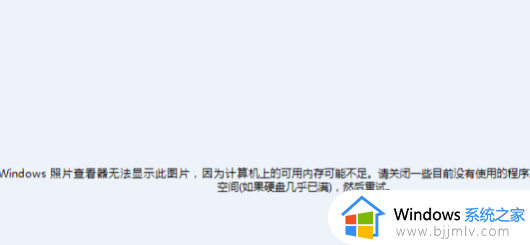
2、找到桌面我的电脑,右键点击选择属性进入。
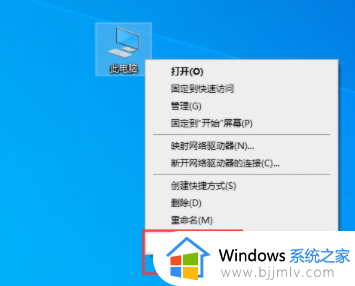
3、在出现的系统设置界面点击左侧的高级系统设置按钮进入。
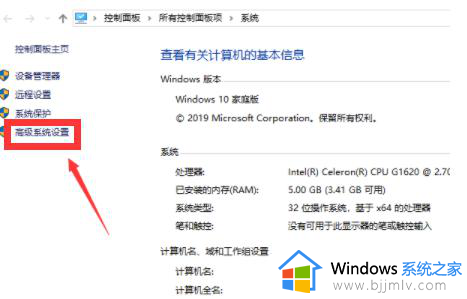
4、页面跳转进入到系统属性界面,点击环境变量按钮。
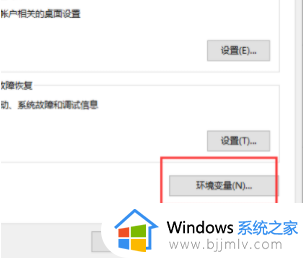
5、在弹出的对话框中找到TMP,双击该选项。
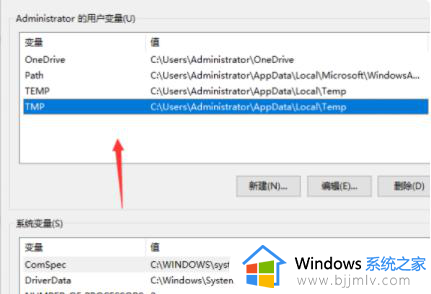
6、在出现的编辑用户变量界面点击浏览目录。
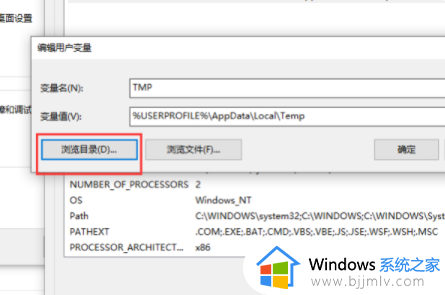
7、此时在出现的选择磁盘目录界面点击当前磁盘剩余空间量较大的磁盘并点击确定按钮。
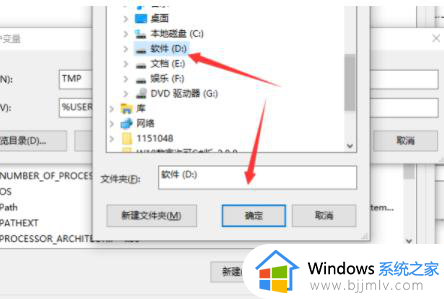
8、再次使用Windows照片查看器打开图片就可以看到已经可以正常显示图片了。
方法二、
1、进入控制面板,查看方式用小图标,选择颜色管理。
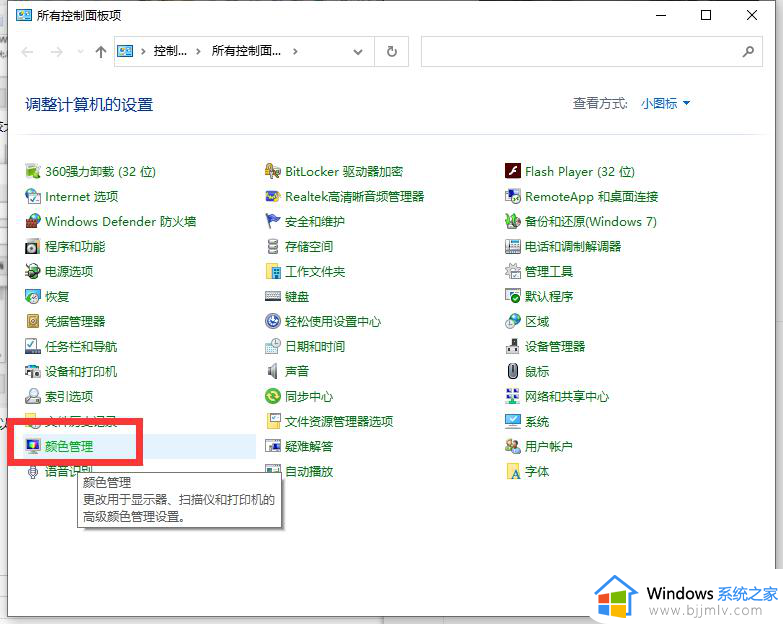
2、选择高级,将设备配置文件改为:Agfa 这个选项。
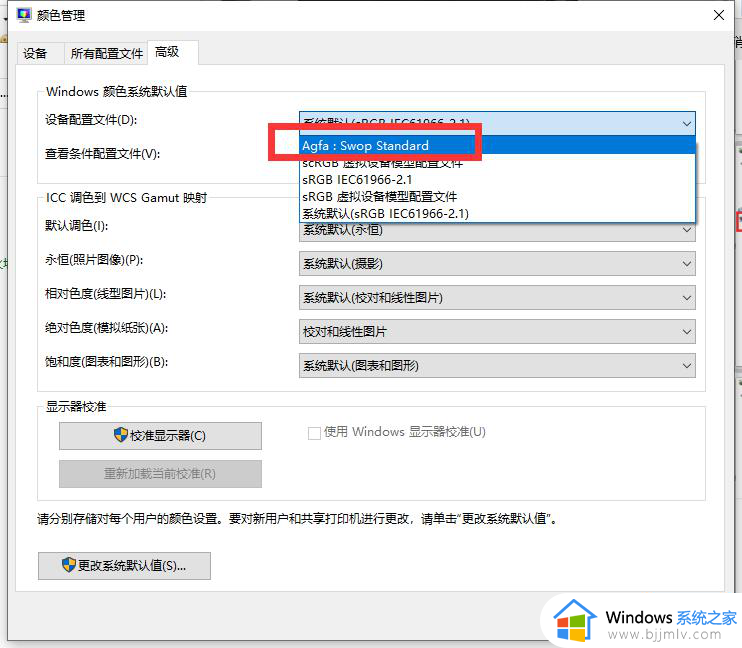
3、点击“关闭”,这样就基本都解决了。
以上就是小编给大家讲解的电脑图片无法打开显示内存不足处理方法了,碰到同样情况的朋友们赶紧参照小编的方法来处理吧,希望本文能够对大家有所帮助。