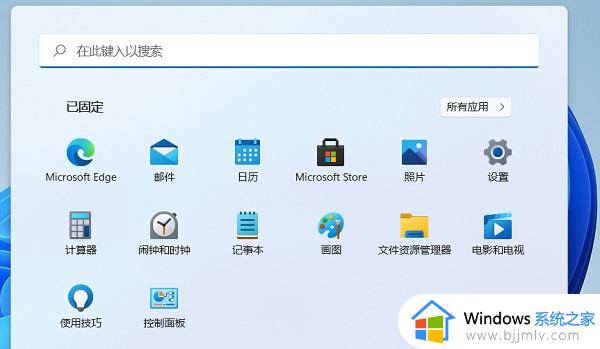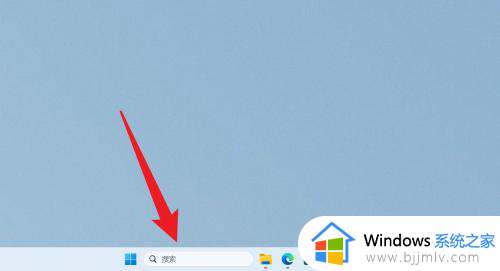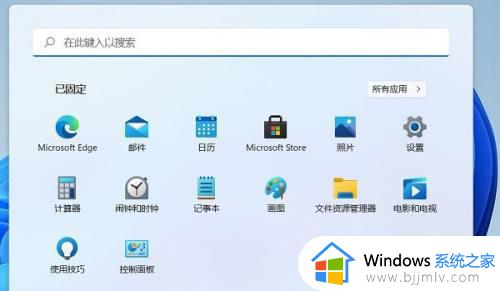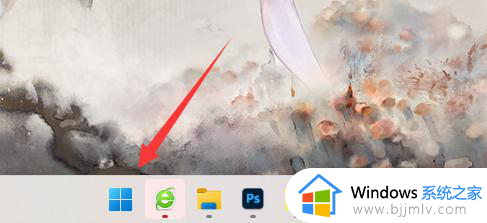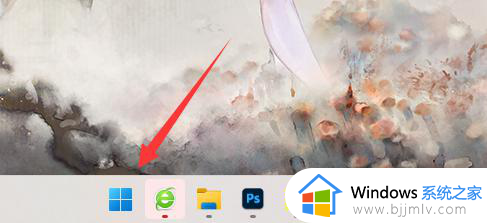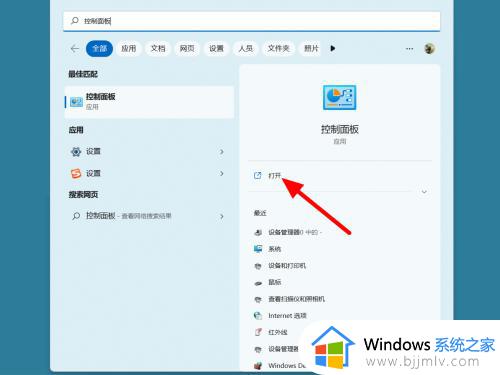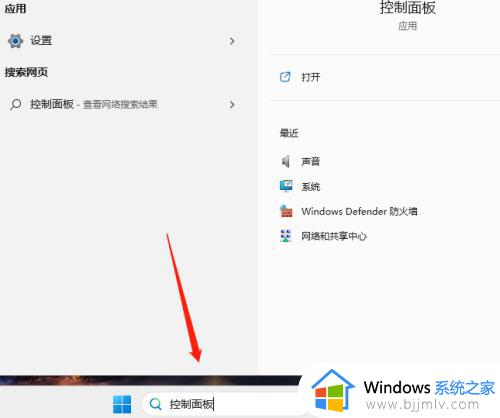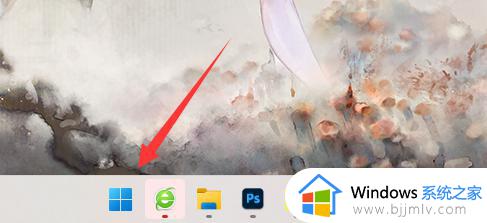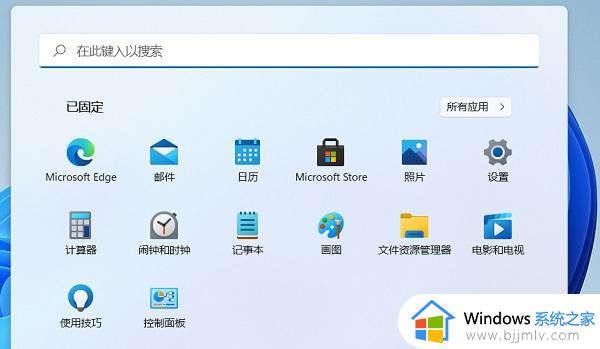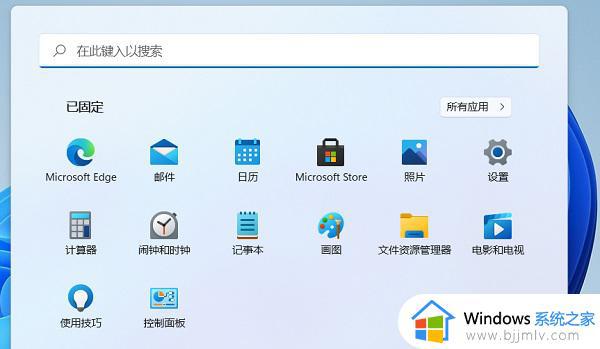win11笔记本设置合盖休眠设置方法 win11笔记本如何设置合盖休眠
更新时间:2024-05-20 13:32:05作者:runxin
我们在日常操作win11笔记本电脑的时候,偶尔也会在不关机的情况下选择将盖子合上,屏幕也会自动进入休眠模式来降低硬件性能损耗,然而有小伙伴却遇到了win11笔记本电脑合盖后不休眠的问题,对此win11笔记本如何设置合盖休眠呢?下面就是有关win11笔记本设置合盖休眠设置方法。
具体方法如下:
1、打开电脑点击桌面上的放大镜符号。
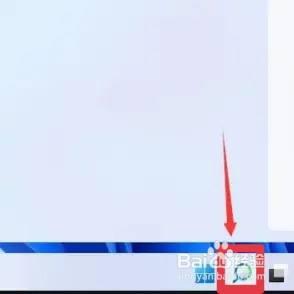
2、点击输入框输入控制面板。
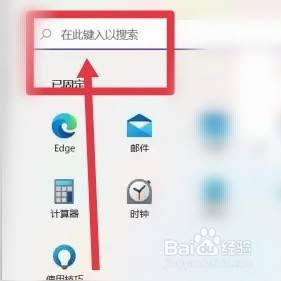
3、进入控制面板点击电源选项。
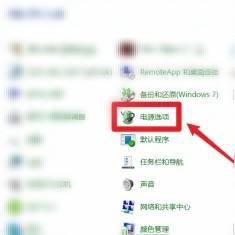
4、点击选择电源按钮的功能。
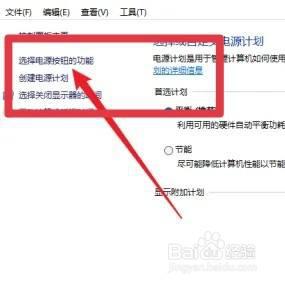
5、点击关闭盖子时后面的符号,再点击睡眠选项。
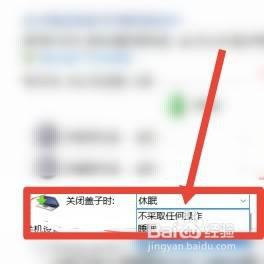
以上就是小编给大家介绍的win11笔记本设置合盖休眠设置方法了,如果你也有相同需要的话,可以按照上面的方法来操作就可以了,希望本文能够对大家有所帮助。