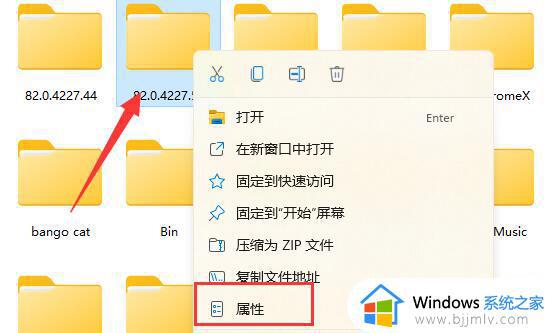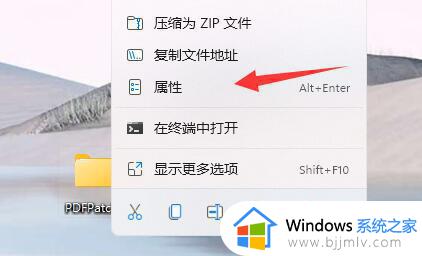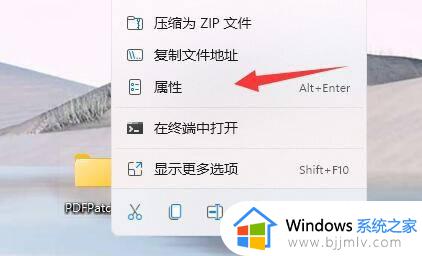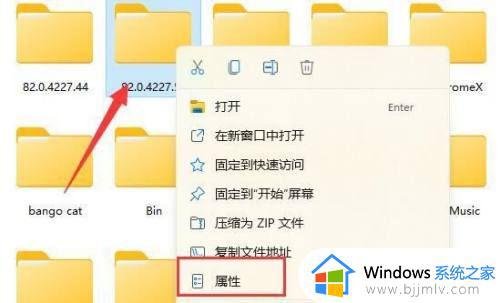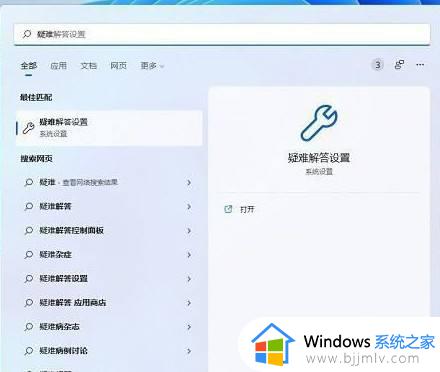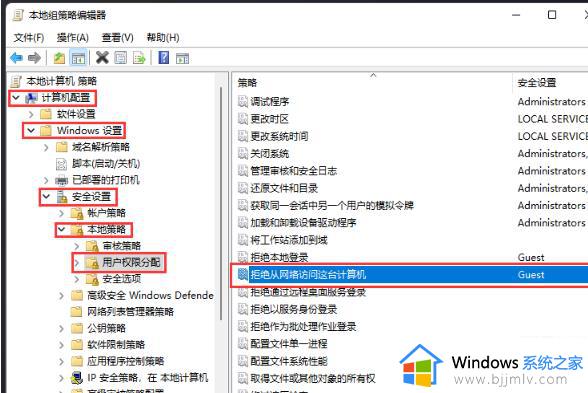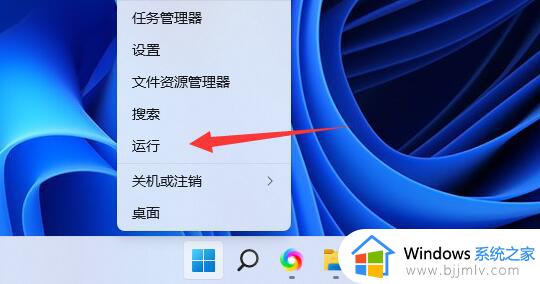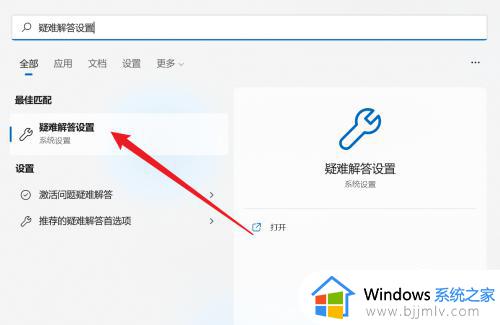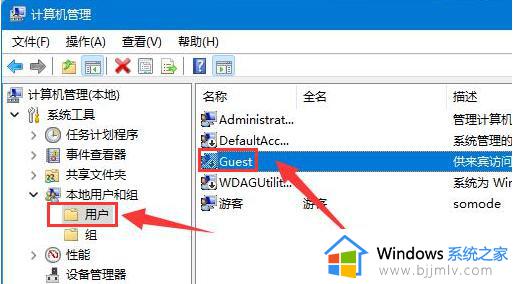win11访问网络共享文件夹提示文件夹拒绝访问如何解决?
更新时间:2024-05-11 13:32:22作者:runxin
在使用win11电脑办公的时候,可以通过局域网来设置共享文件夹,满足区域内其它电脑都能够同时访问,然而有用户在win11系统上想要打开共享文件夹时,却总是会出现文件夹拒绝访问的情况,对此win11访问网络共享文件夹提示文件夹拒绝访问如何解决?下面就来教大家解决方法。
具体方法如下:
1、首先右键被拒绝的文件夹,打开“属性”。

2、接着进入“安全”,观察下面有没有正在使用的用户。
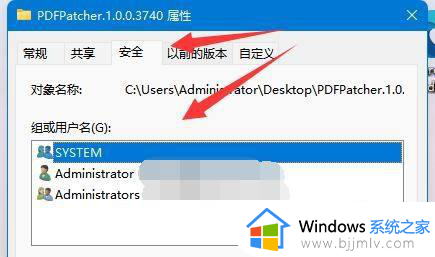
3、如果有的话,就选中用户,点击“编辑”。
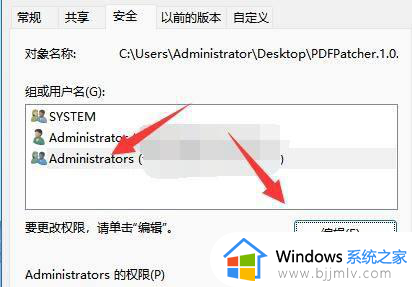
4、然后勾选所有权限为“允许”即可。
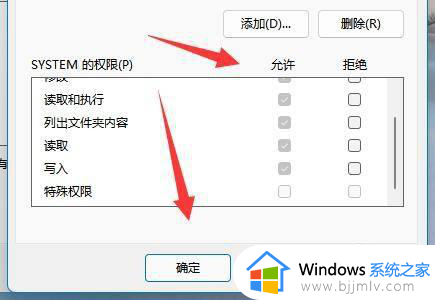
5、如果没有用户,我们就点击“添加”。
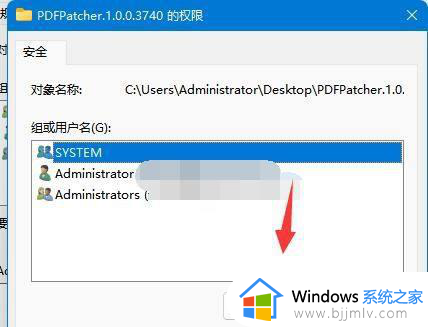
6、再点击左下角“高级”。
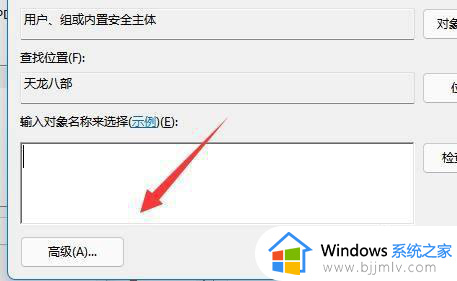
7、随后点击右边的“立即查找”选项。
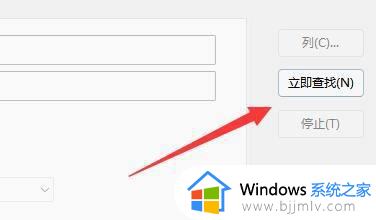
8、最后将我们的用户“确定”添加进来再添加权限即可。
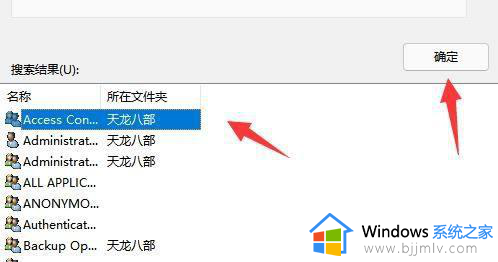
综上所述就是win11访问网络共享文件夹提示文件夹拒绝访问如何解决相关内容了,有出现这种现象的小伙伴不妨根据小编的方法来解决吧,希望能够对大家有所帮助。