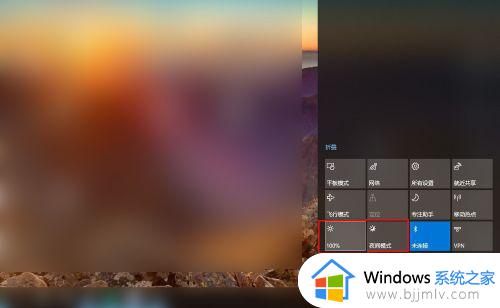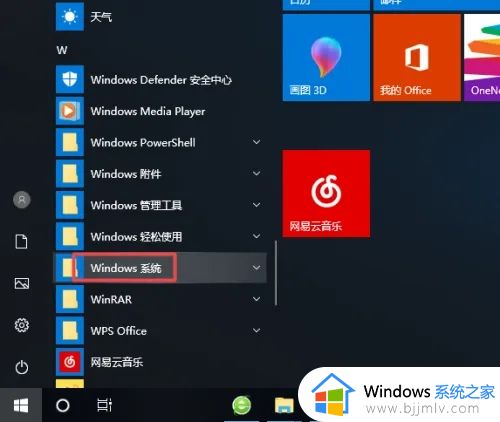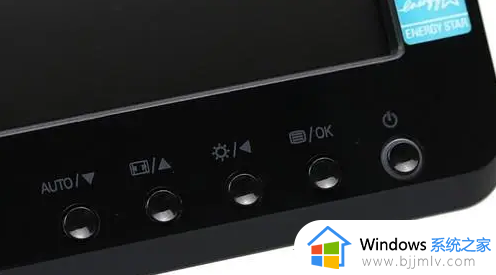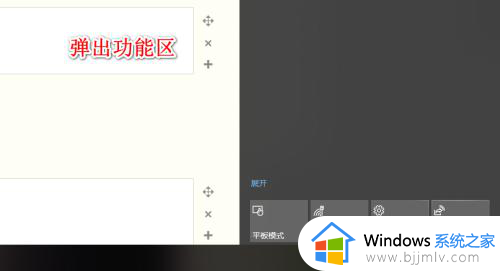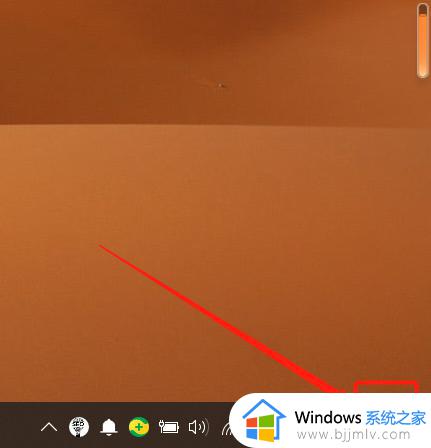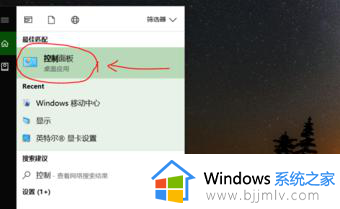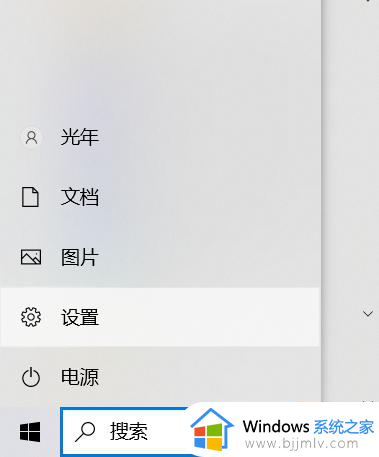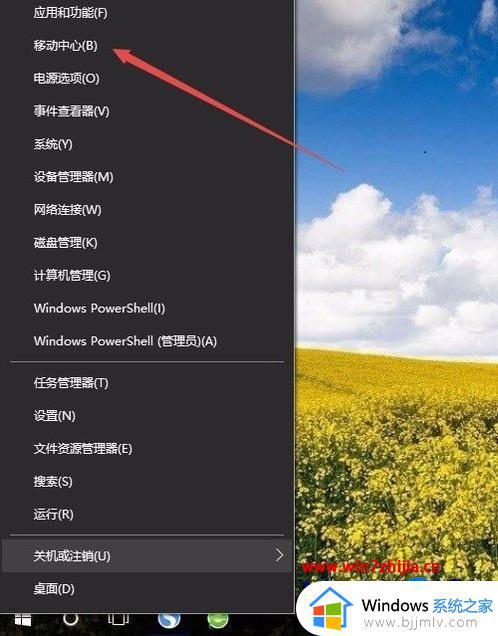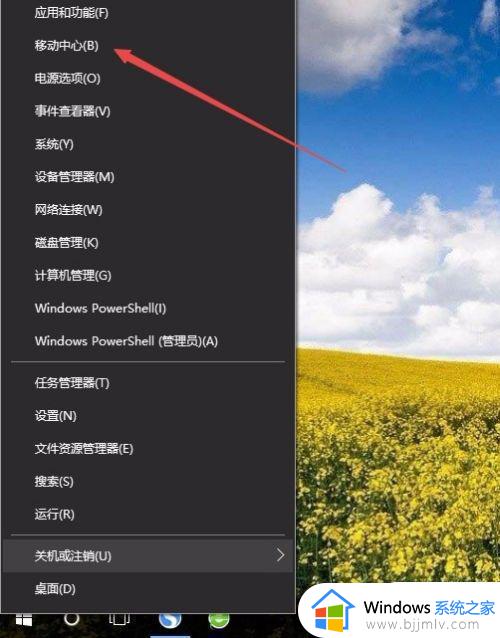笔记本win10怎么调节屏幕亮度 win10笔记本电脑如何调节屏幕亮度
我们在日常操作笔记本win10电脑的过程中,由于环境的变化难免会导致光线影响到屏幕画面的显示,因此为了保障用户更好的适应,我们可以通过调整win10笔记本电脑的屏幕亮度,也能够保护用户视力,可是笔记本win10怎么调节屏幕亮度呢?今天小编就来教大家win10笔记本电脑如何调节屏幕亮度,以供大家参考。
具体方法如下:
方法一、使用快捷键调整屏幕亮度
1、大多数笔记本都支持快捷键调整屏幕亮度。如图,我们找到这个图标的按键(小太阳- 和 小太阳+)。我用的是联想拯救者y920游戏本,仔细看这个图标在“F11”和“F12”按键上。

2、在键盘左下角找到“Fn”(辅助按键),通过“Fn”+“F11”或“F12”就可以快速调亮或者调暗屏幕了。
方法二、通过系统通知栏底部亮度滑块快速调整屏幕亮度
1、我们找到屏幕右下角的“通知”图标(如图),并单击打开。
在弹出的通知页面底部找到“展开”,单击展开快捷功能栏。
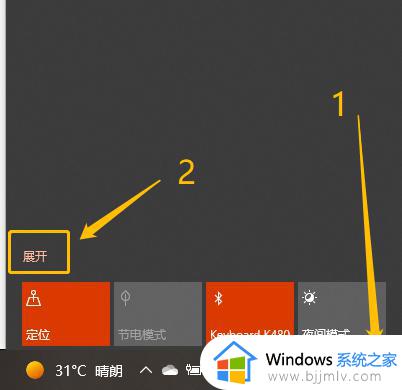
2、在展开的“快捷功能栏”底部找到调整屏幕亮度的滑块(如图)。
鼠标拖动滑块进行调整屏幕亮度。
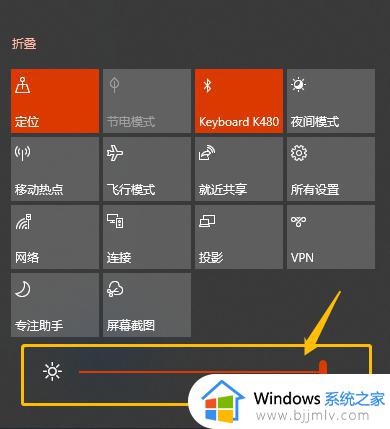
方法三、通过系统设置调整屏幕亮度
1、打开系统设置,找到“系统(显示、声音、通知、电源)”(如图),并单击打开系统设置。
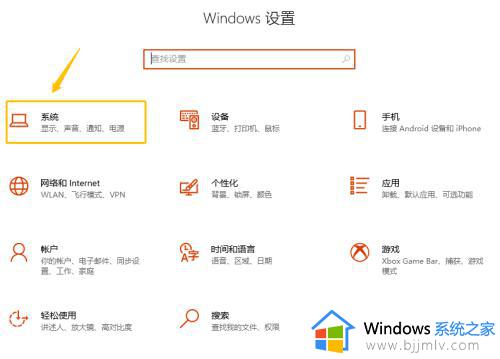
2、在左侧功能栏找到"屏幕",并单击。(如图)
在右侧“亮度和颜色”设置下找到“更改内置显示器的亮度”选项。
鼠标拖动滑块即可调整屏幕亮度。
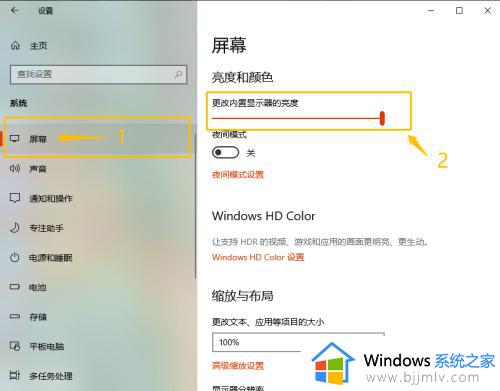
这篇文章就是小编告诉大家的win10笔记本电脑如何调节屏幕亮度完整步骤了,还有不清楚的用户就可以参考一下小编的步骤进行操作,希望本文能够对大家有所帮助。