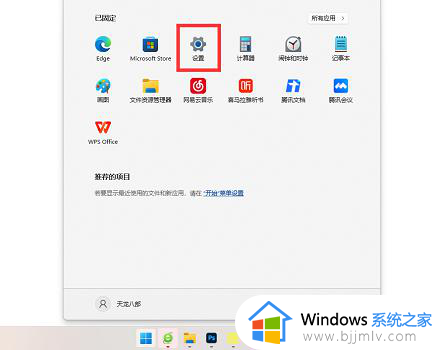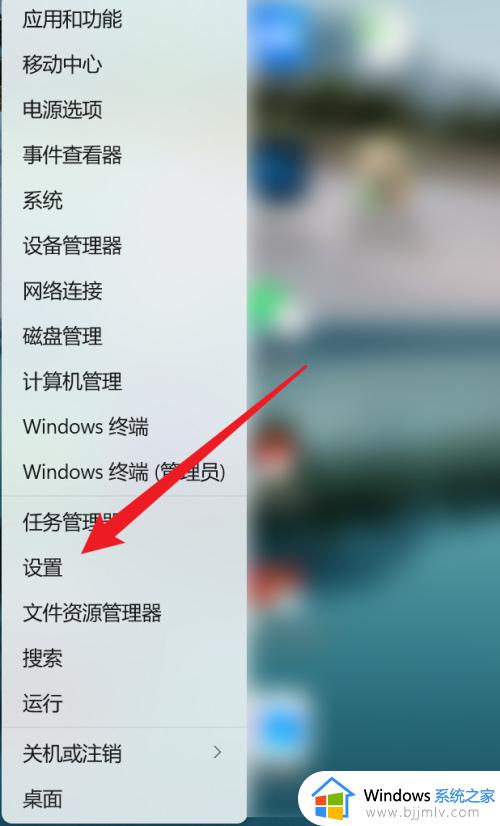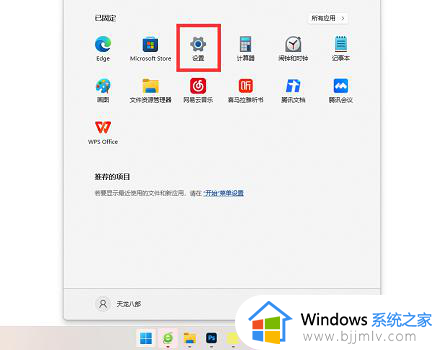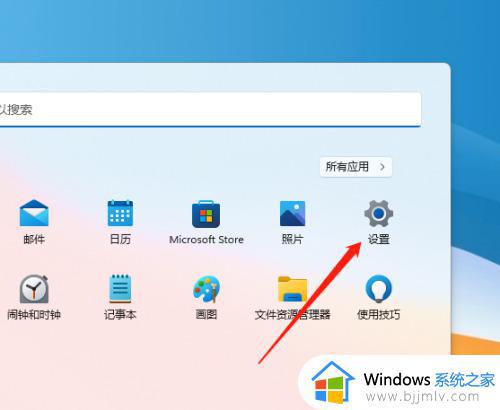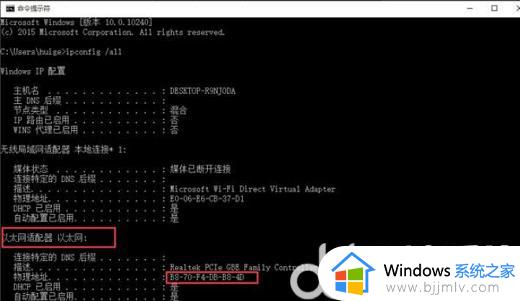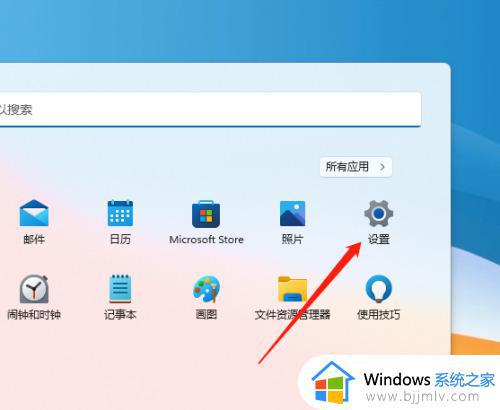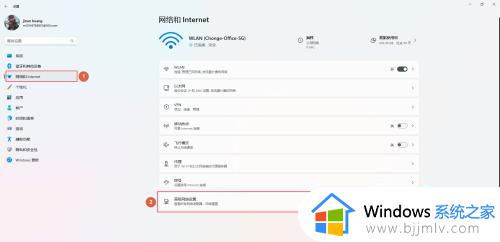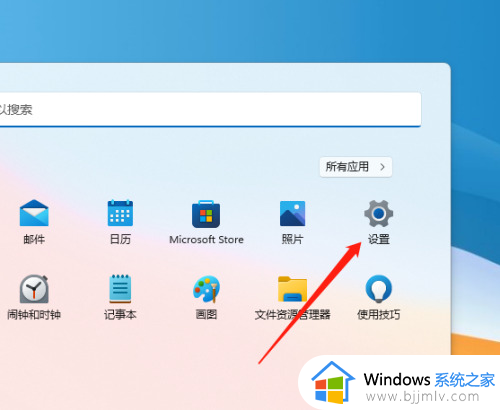windows11查看mac地址详细步骤 windows11系统如何查看mac地址
更新时间:2023-04-03 13:31:23作者:runxin
在windows11系统中,mac地址是网卡的硬件地址,这个是唯一的,不能随意修改,一台设备如果由一个或者多个网卡,则每隔网卡都需要并会有一个唯一的mac地址,可是windows11系统如何查看mac地址呢?接下来小编就给大家讲解一下windows11查看mac地址详细步骤。
具体方法:
1、首先,按键盘上的 Win 键,或点击任务栏上的开始图标。
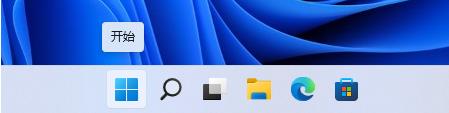
2、然后点击所有应用下的设置(Win+i)。
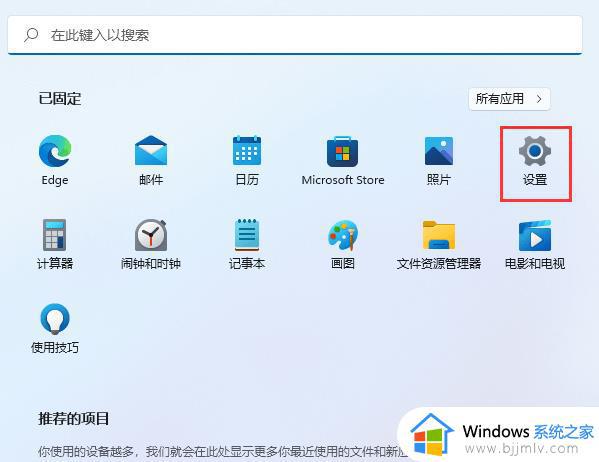
3、Windows 设置窗口,左侧边栏,点击网络和 Internet。
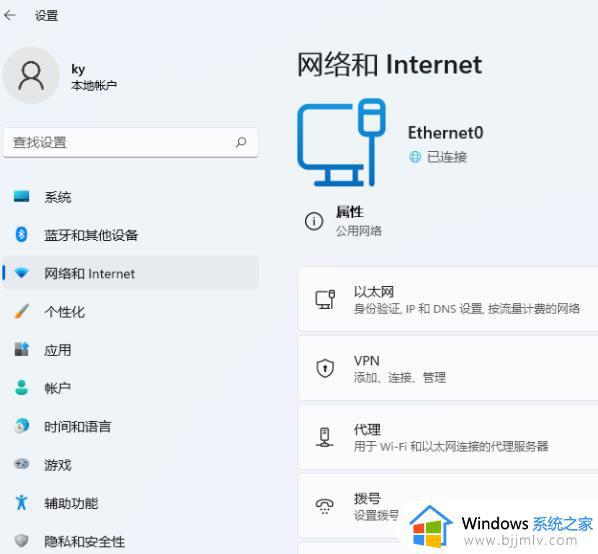
4、网络和 Internet 下,点击属性(公用网络)。
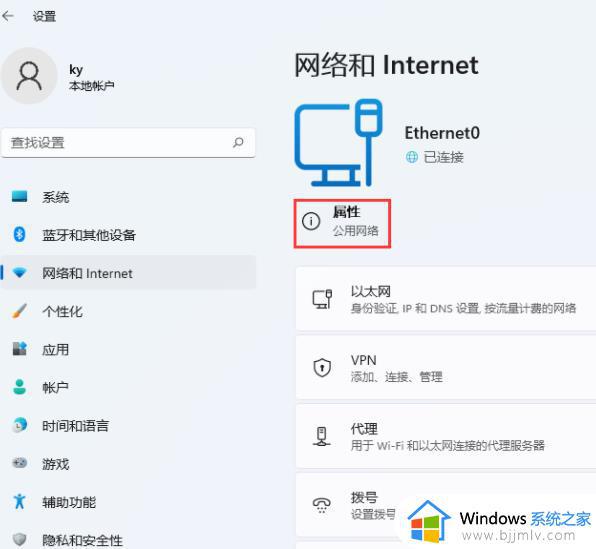
5、当前路径为:网络和 Internet >以太网,往下就可以查看到物理地址(MAC)了。
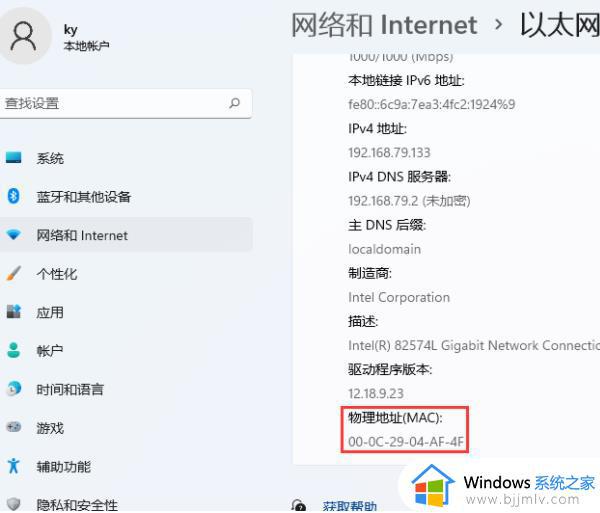
以上就是小编给大家分享的windows11查看mac地址详细步骤了,有需要的用户就可以根据小编的步骤进行操作了,希望能够对大家有所帮助。