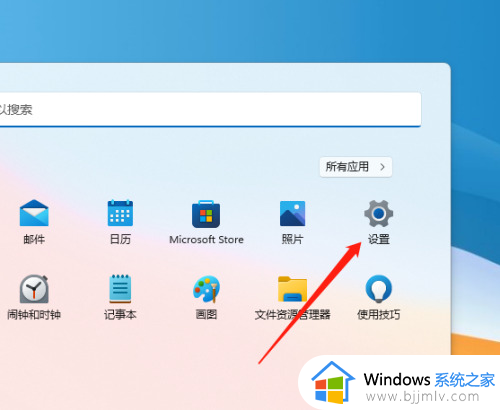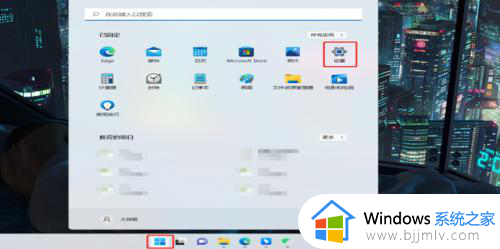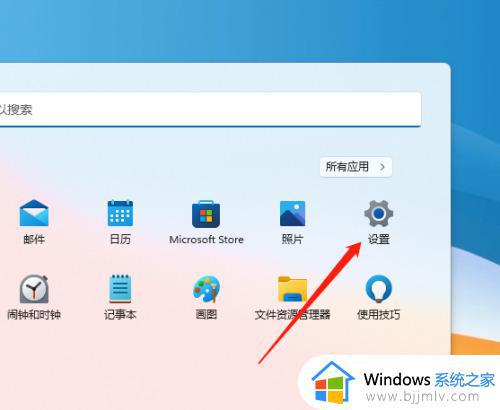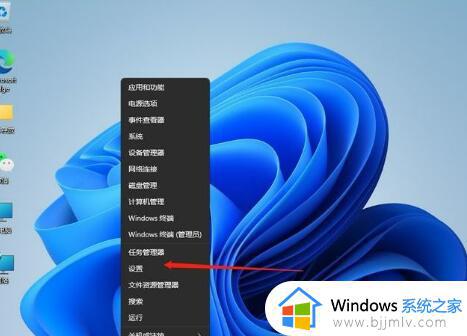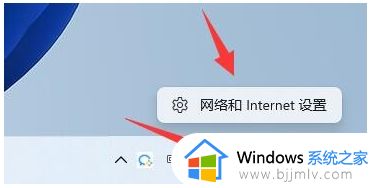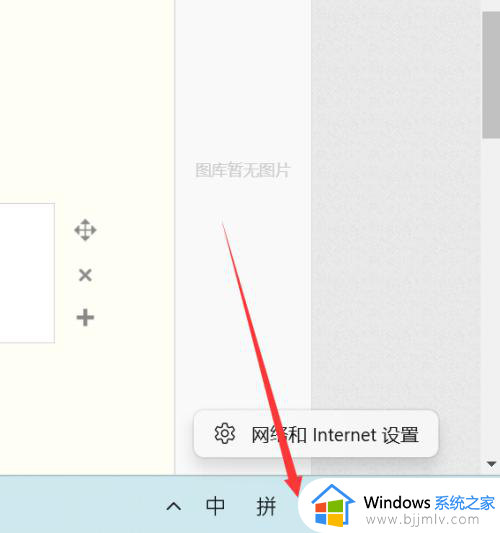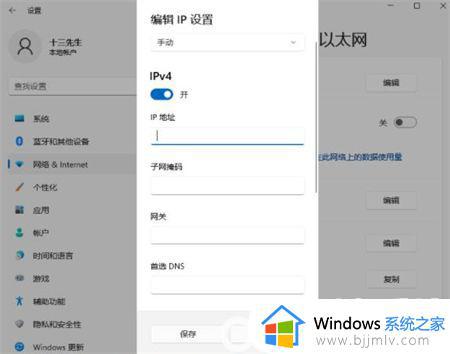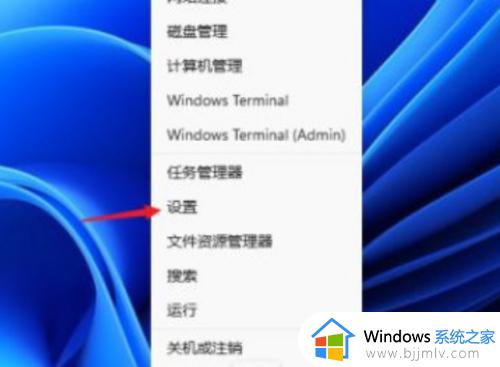win11电脑ip地址在哪里看 win11电脑ip地址怎么查看
在win11系统中,ip地址是IP协议提供的一种统一的地址格式,同时在电脑出现网络连接不上的情况时,我们也可以通过修改ip地址来进行修复,然而大多用户都不了解自己win11电脑的ip地址,对此win11电脑ip地址在哪里看呢?以下就是关于win11电脑ip地址查看操作方法。
具体方法:
方法一、
1、点击桌面win按钮,在弹出的菜单中点击设置;
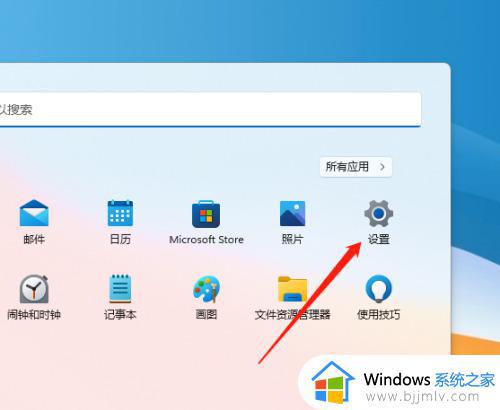
2、进入设置菜单,点击网络;
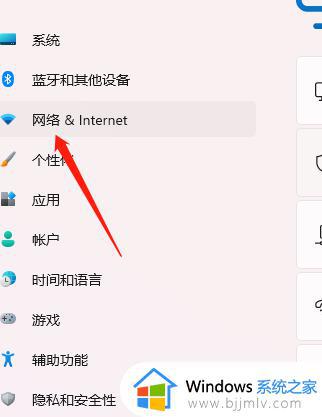
3、进入网络设置,点击以太网;
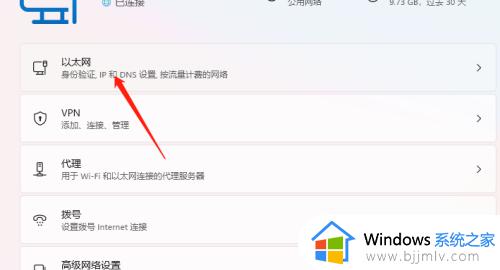
4、进入以太网,即可查看ip地址。
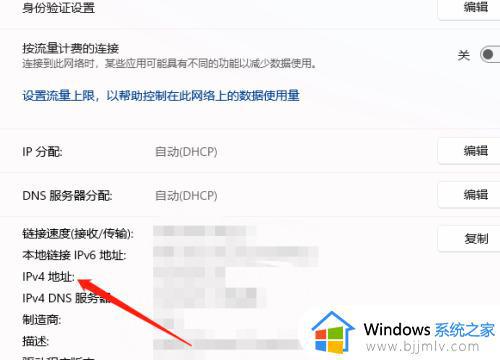
方法二、
1、在任务栏中点击“无线标志—箭头”;
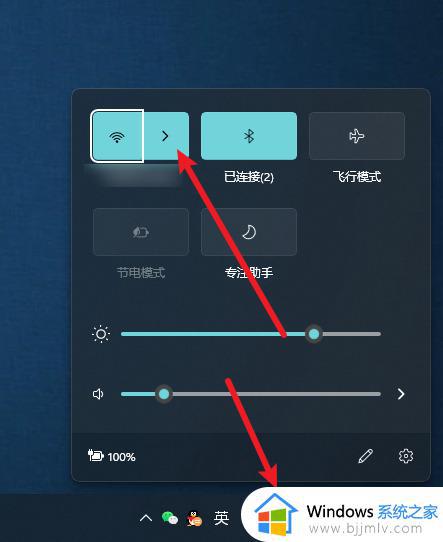
2、在WLAN列表中,点击网络右侧的“感叹号”;
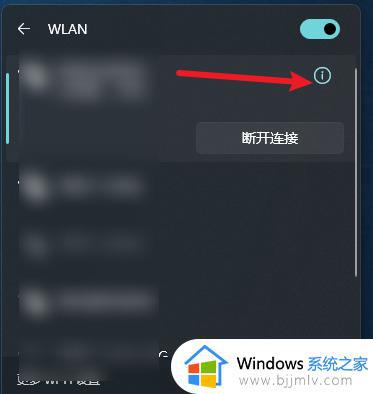
3、进入页面以后,查看网络的IP地址。
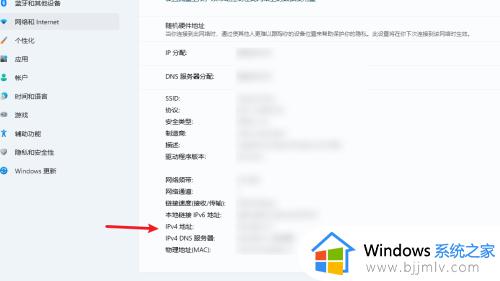
方法三、
1、按住键盘的 win + R 键,启动运行框;
2、在运行框中输入 cmd,回车键打开命令提示符;
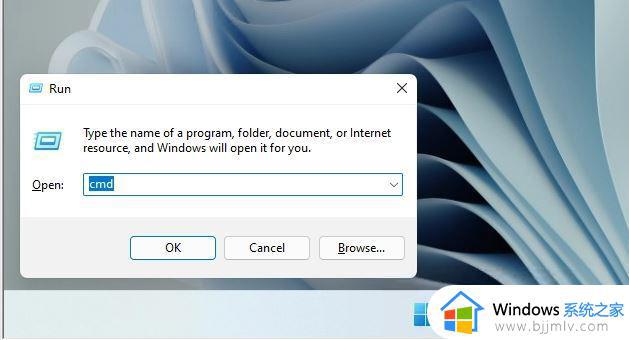
3、然后在命令框中输入 ipconfig /all 回车;
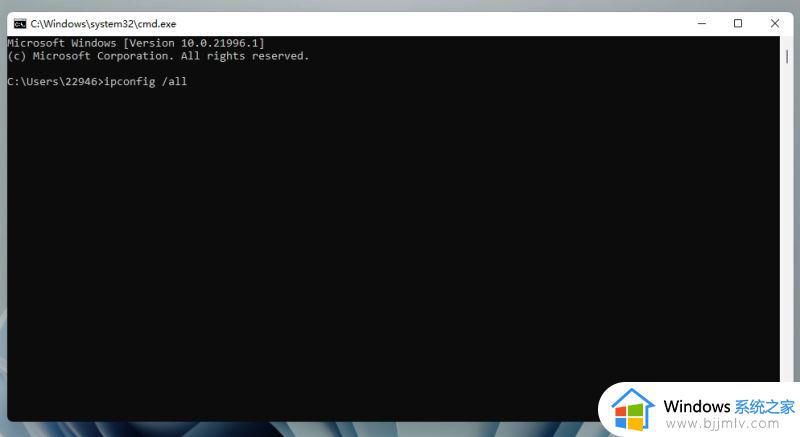
4、然后我们就可以在信息中看到我们的IP地址了。
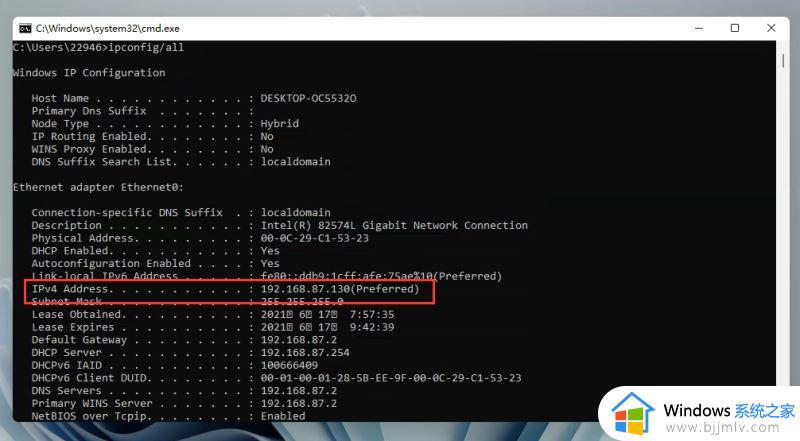
上述就是小编告诉大家的win11电脑ip地址查看操作方法了,有需要的用户就可以根据小编的步骤进行操作了,希望能够对大家有所帮助。