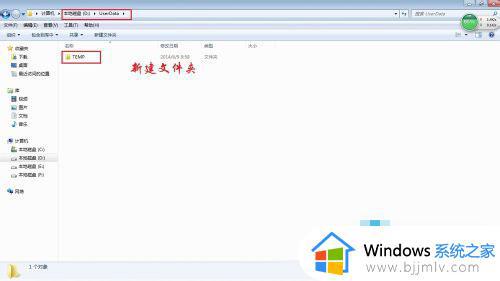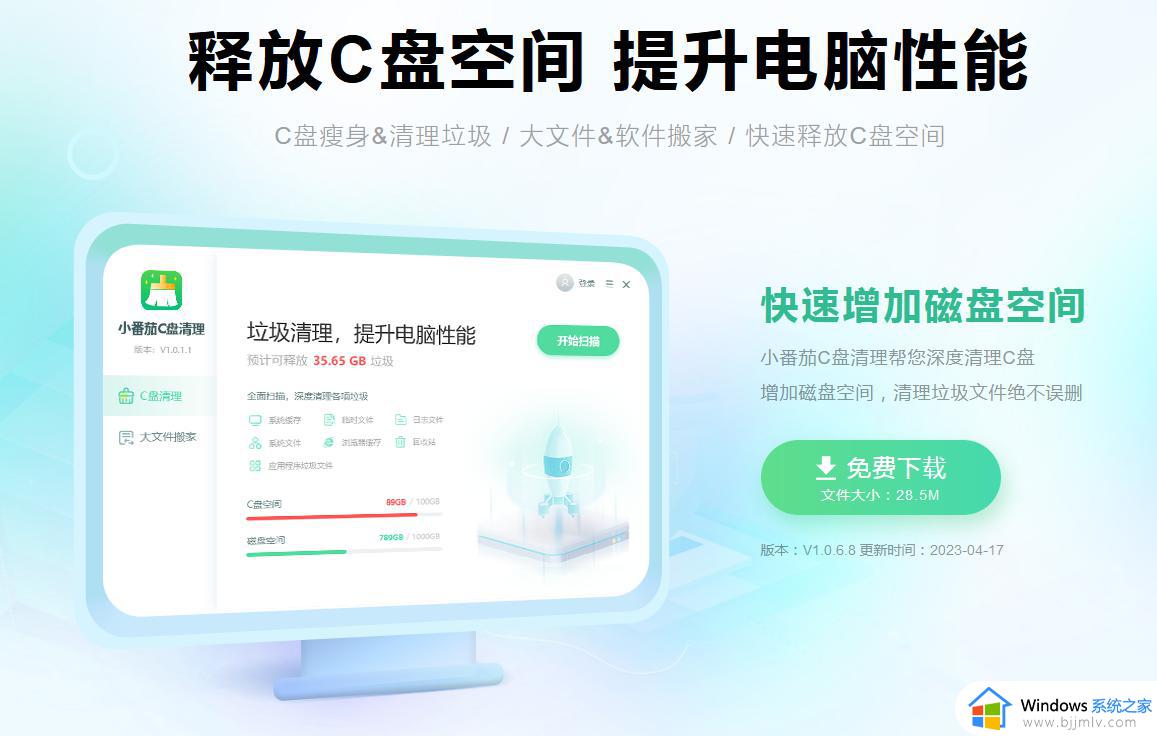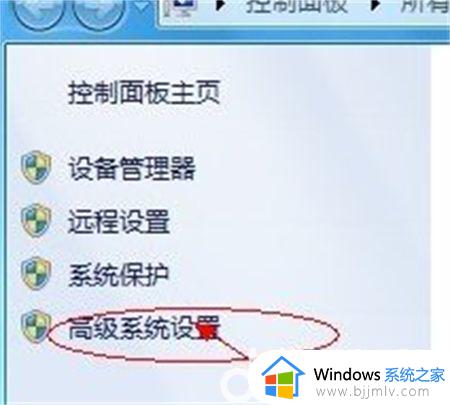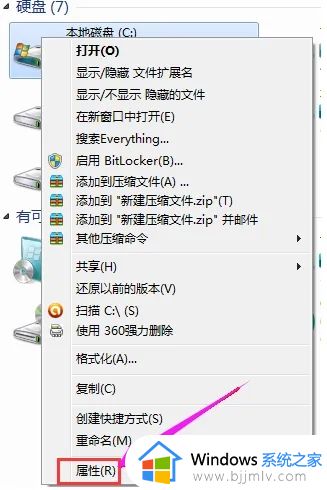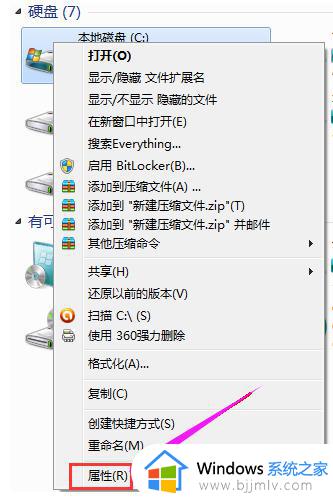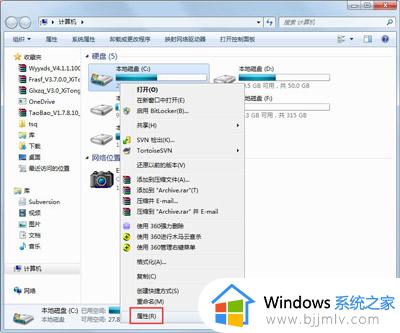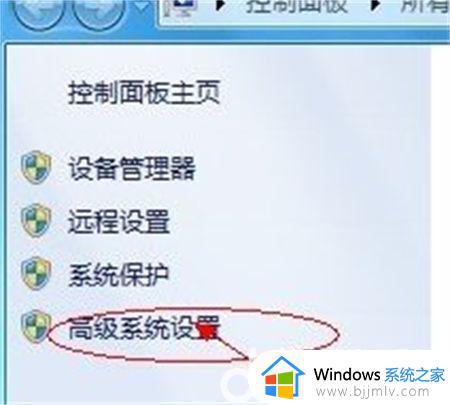windows7清理c盘临时文件图文教程 windows7如何彻底清理c盘临时文件
更新时间:2023-12-15 13:31:26作者:runxin
在长时间操作windows7系统的时候,电脑总是会有大量的临时文件需要定期进行清理,而这些临时文件夹往往是默认存储在windows7电脑的c盘中,导致一些用户也不懂得清理临时文件的方法,对此windows7如何彻底清理c盘临时文件呢?这里小编就给大家讲解一下windows7清理c盘临时文件图文教程。
具体方法如下:
1、先找到桌面左下角“开始”菜单进入。

2、进入“开始”菜单后,在菜单的右侧找到“控制面板”。
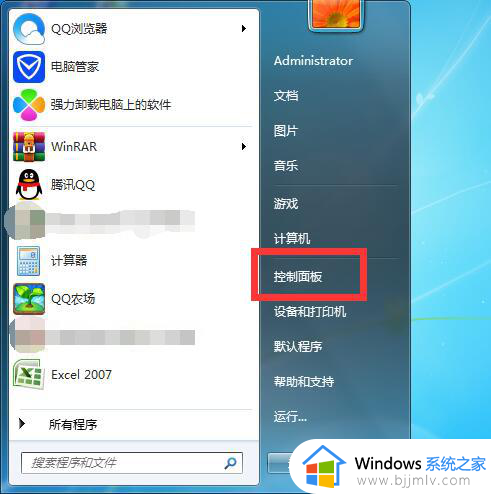
3、然后我们在“控制面板”里面找到“系统与安全”点击进去(注意要点深绿色字体“系统与安全”不要点下面的蓝色小字)。
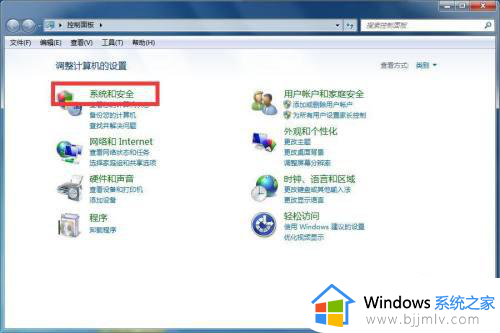
4、进入“系统与安全”后,找到“管理工具”点击下面蓝色字体“释放磁盘空间”。
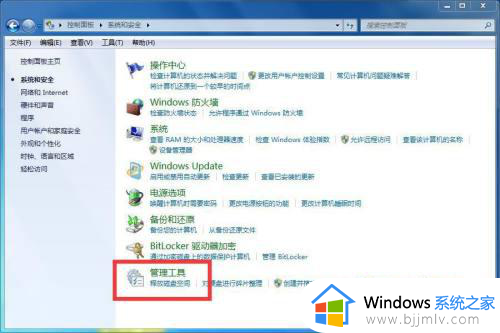
5、之后选择你想清理的磁盘,这里以“C盘”为例。
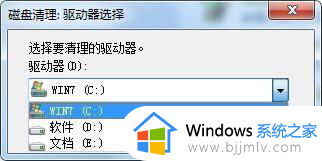
6、之后电脑就开始自动进行磁盘清理啦。

上述就是小编告诉大家的windows7清理c盘临时文件图文教程了,还有不清楚的用户就可以参考一下小编的步骤进行操作,希望本文能够对大家有所帮助。